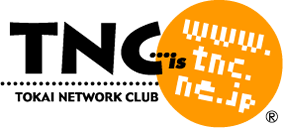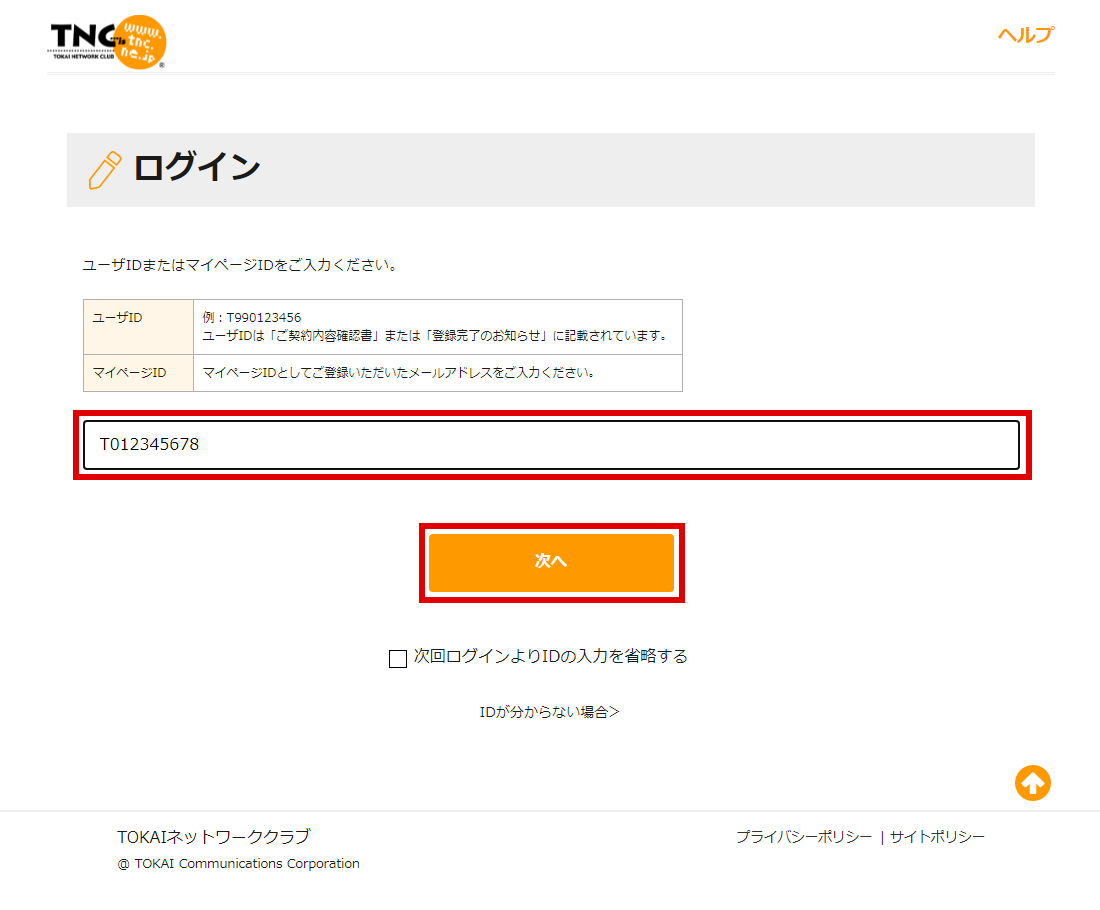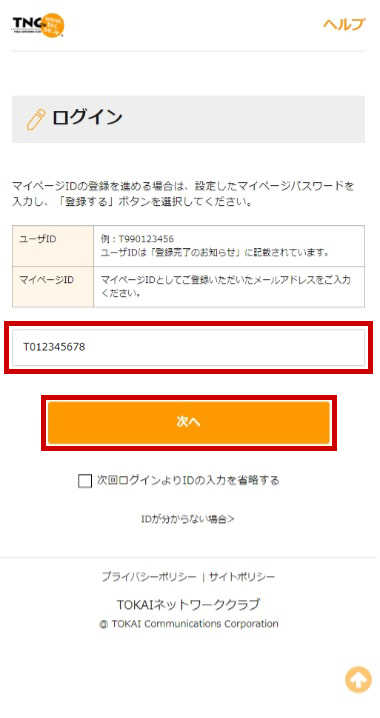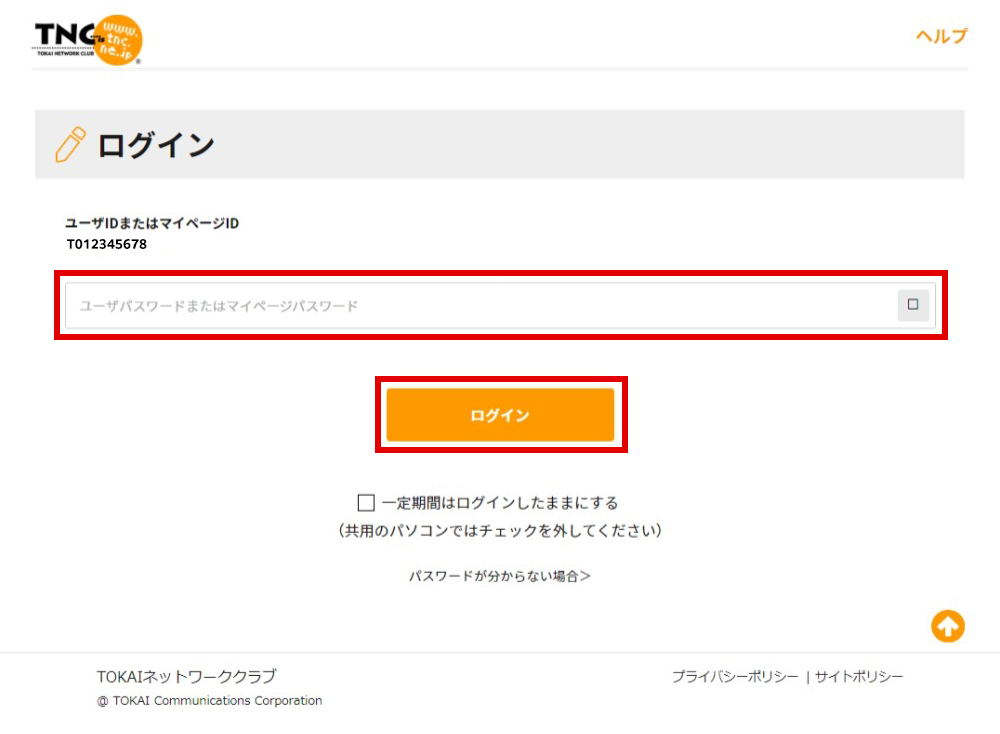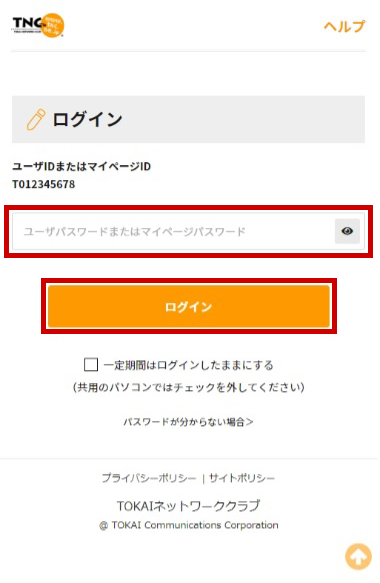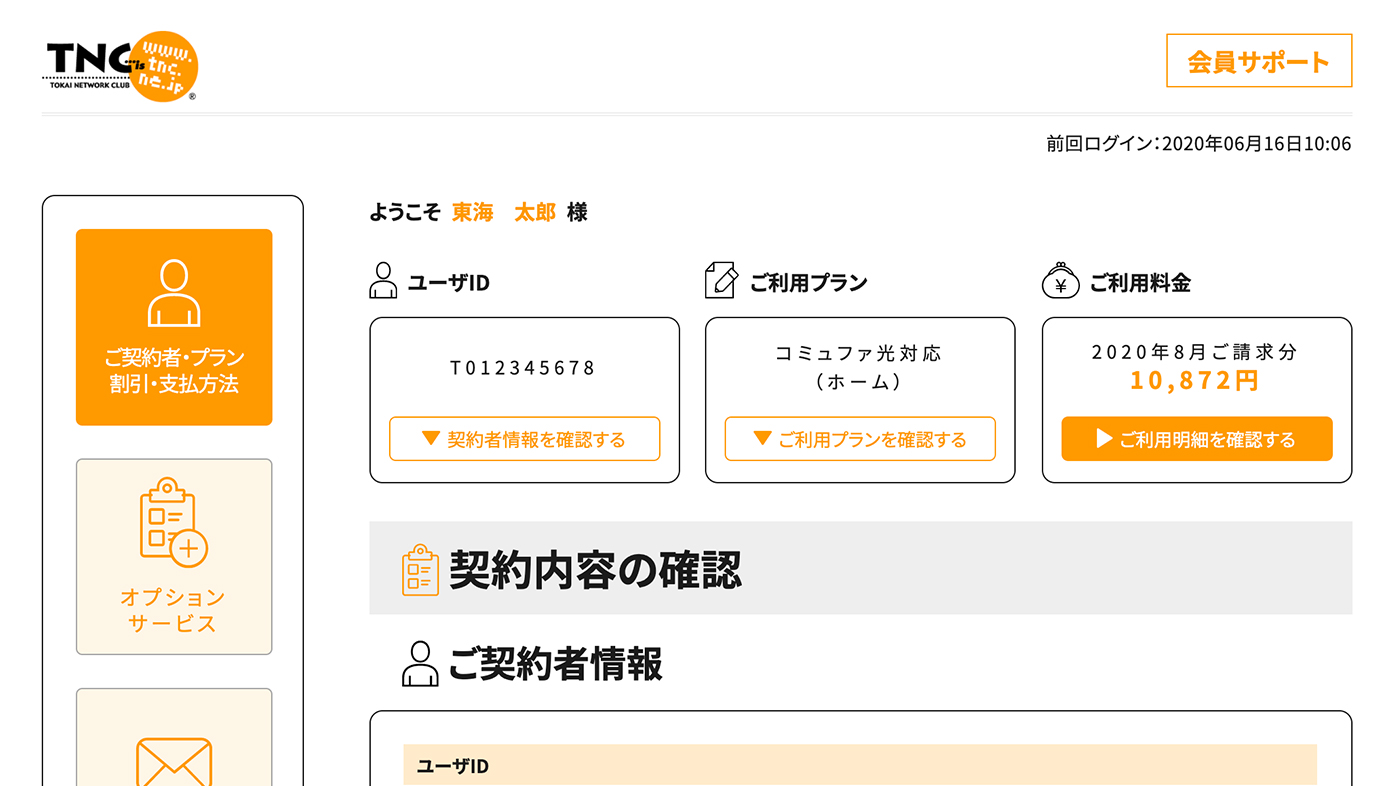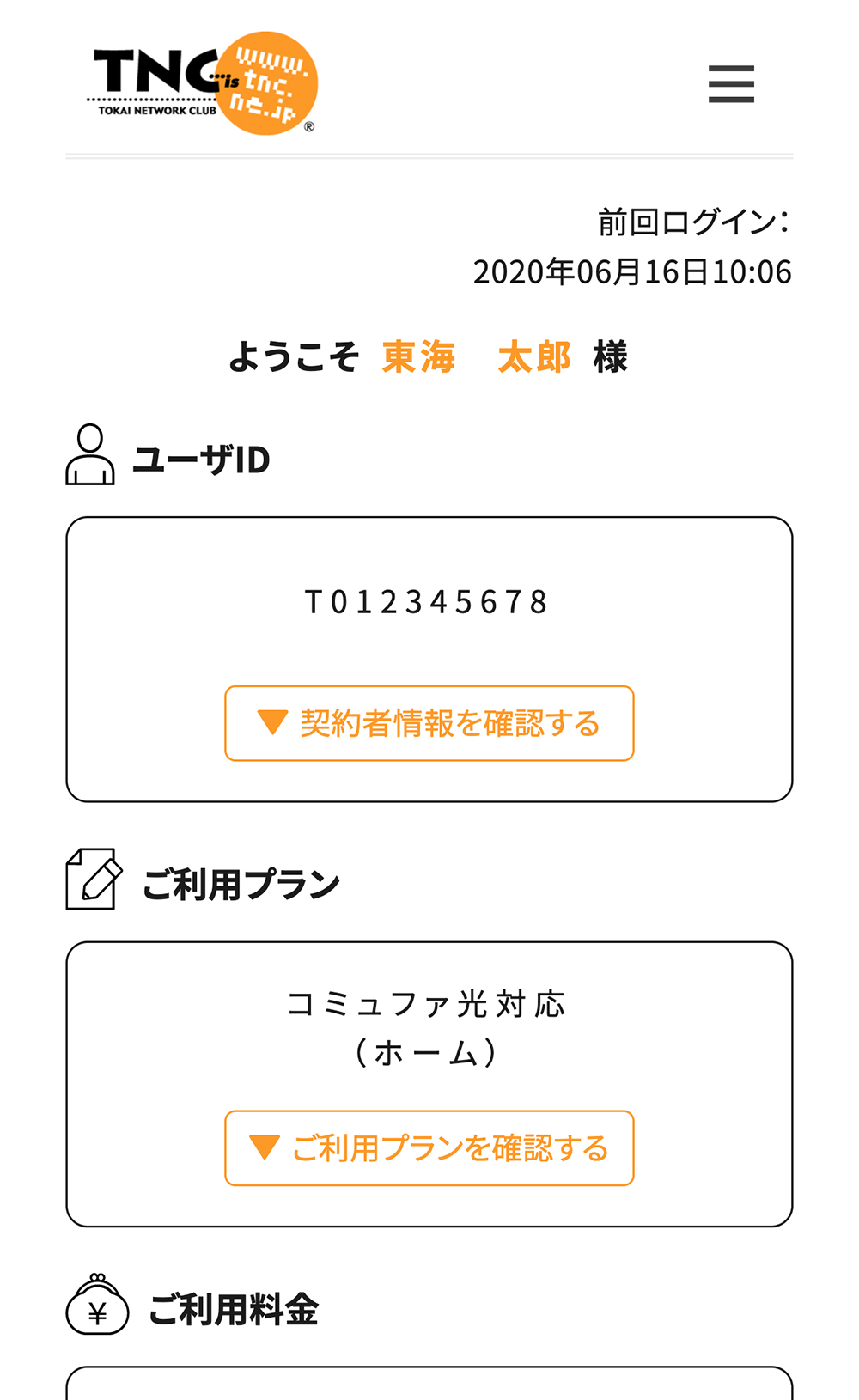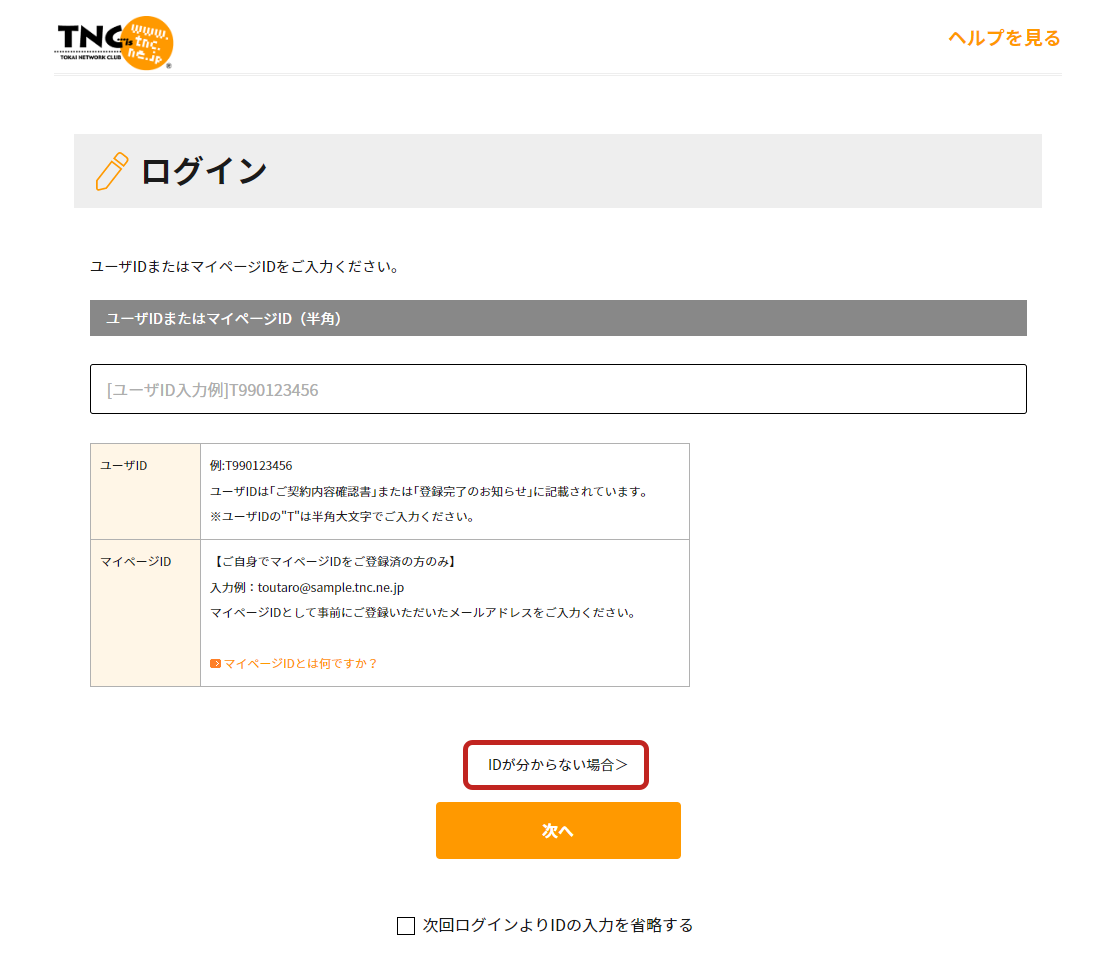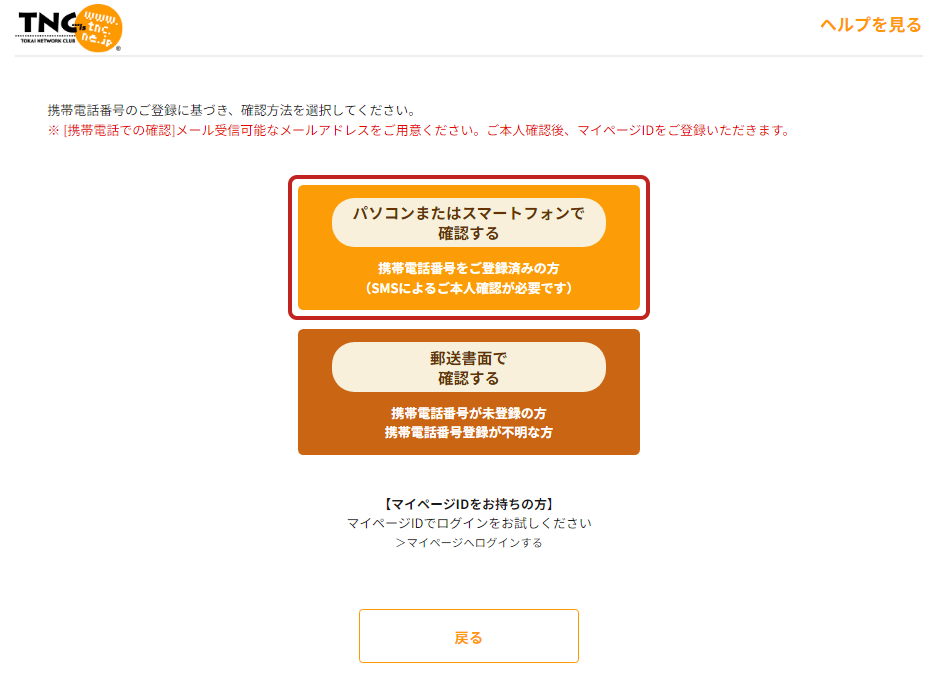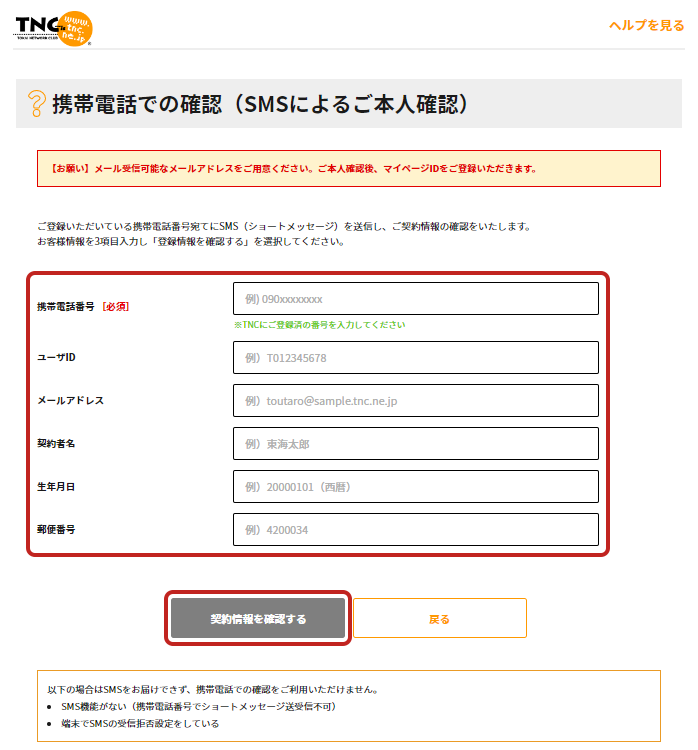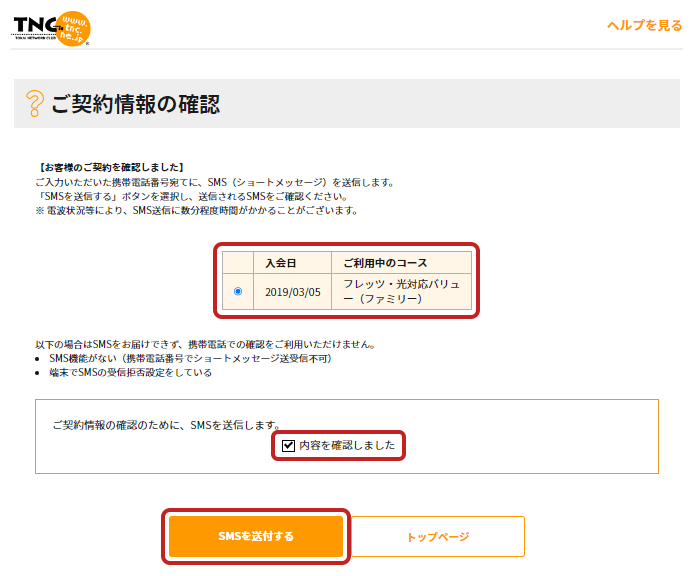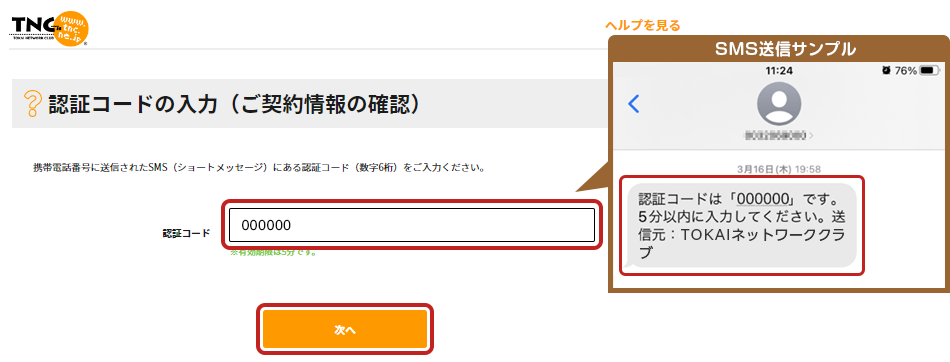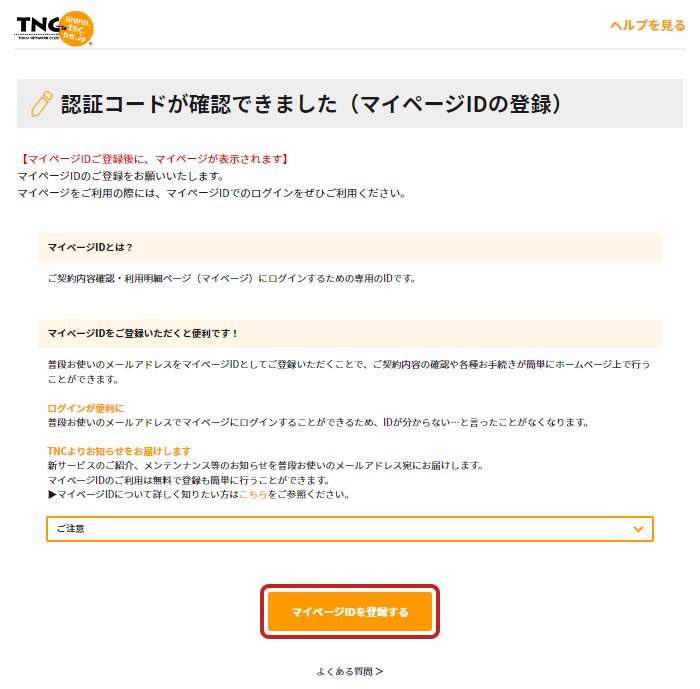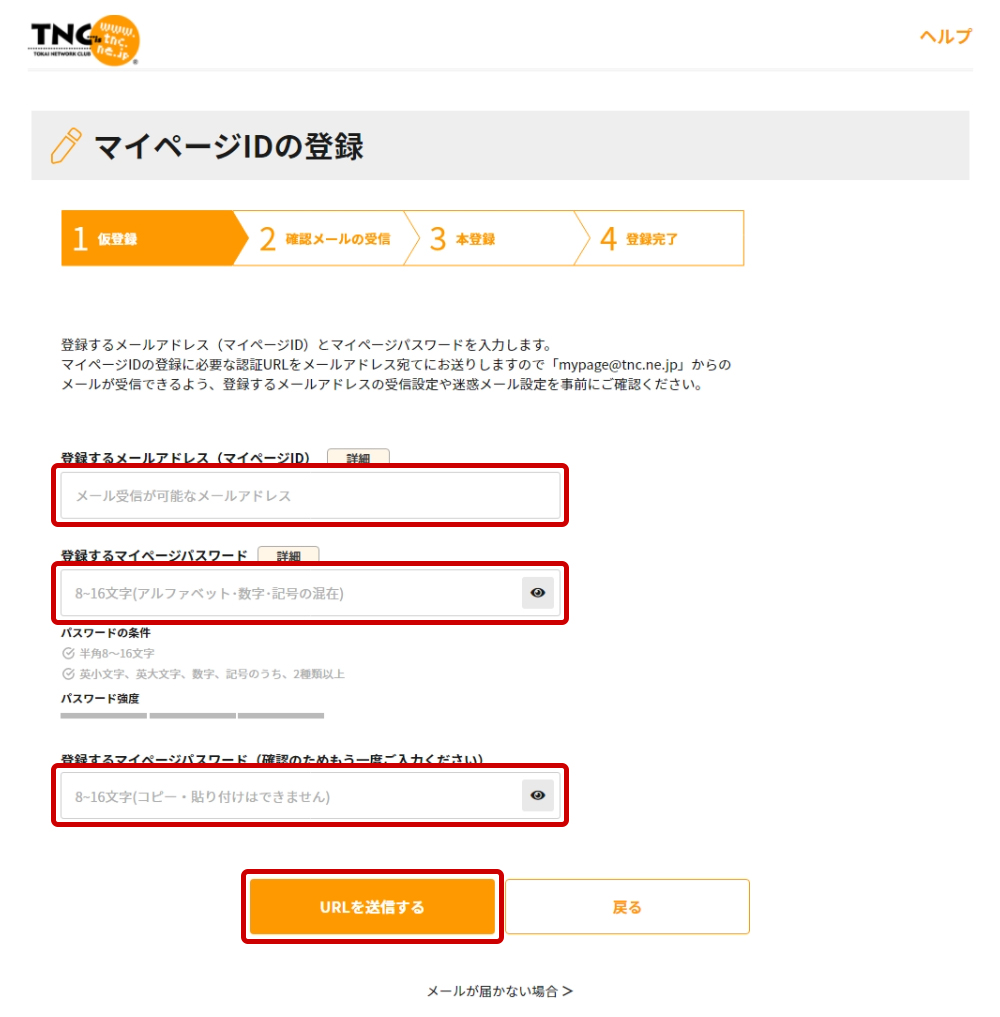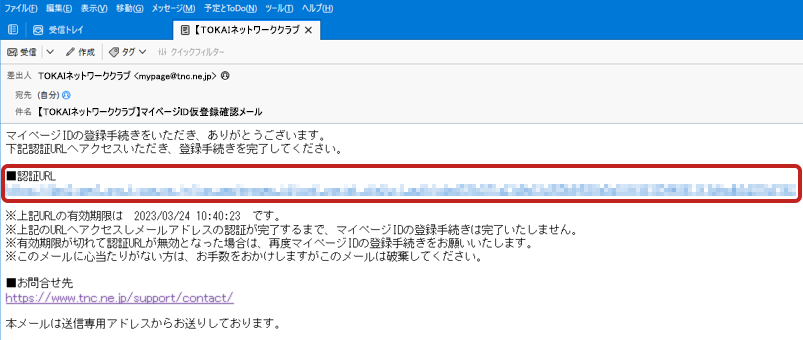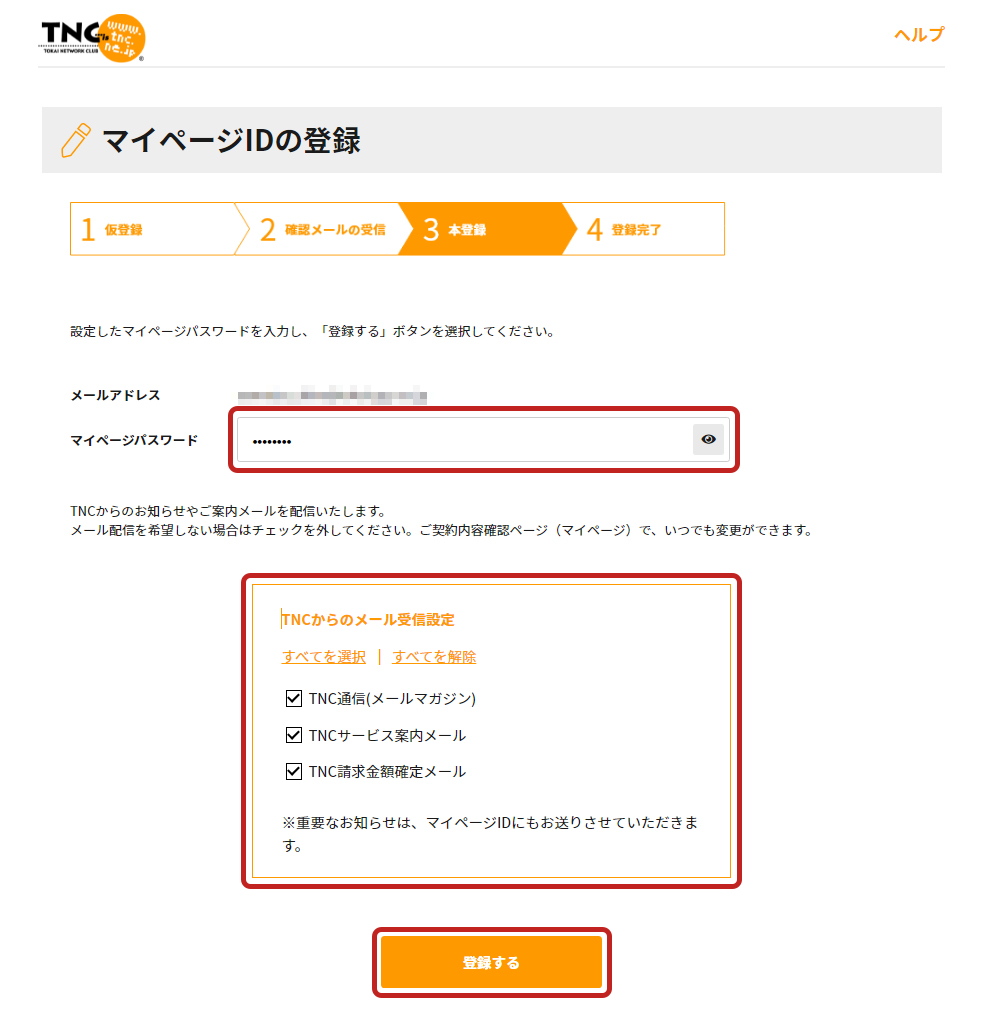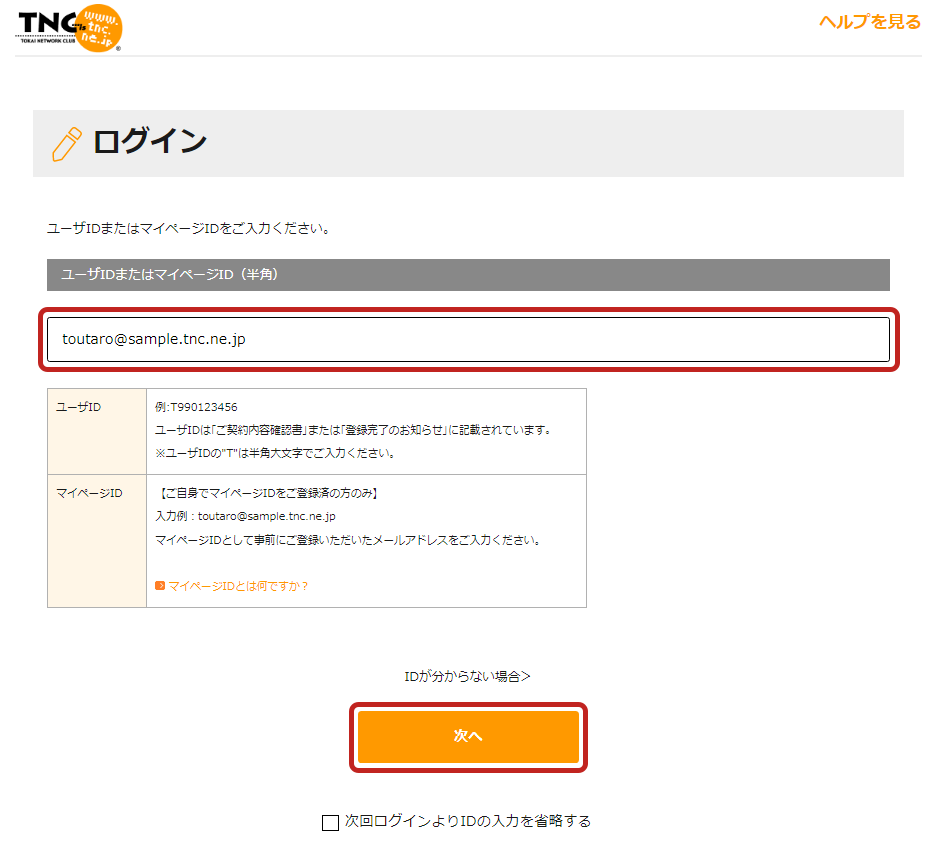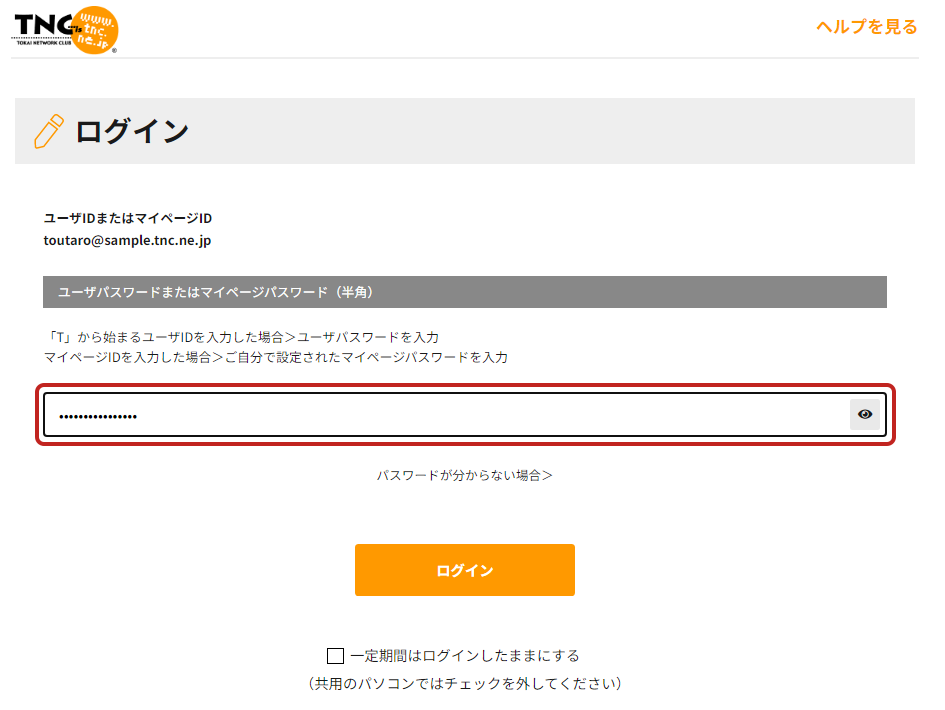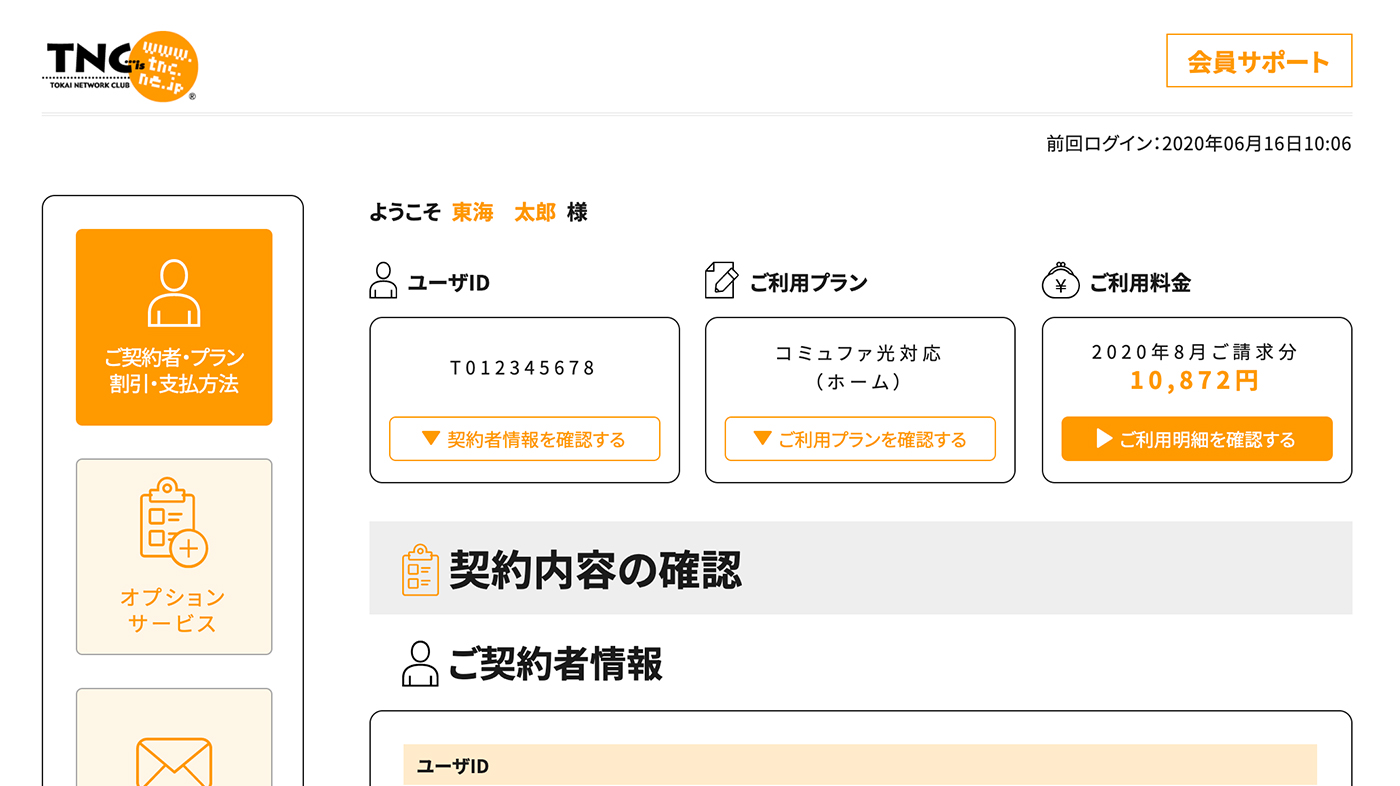ログイン方法
マイページのログイン方法についてご案内します。
ログインには以下いずれかのIDが必要になります。
・ユーザID:TNCをご契約のお客様ごとに割り当てられるID
・マイページID:マイページにログインするためのIDで、ご利用のメールアドレスを登録できます。
ログインするIDをお選びください。ログイン方法をご案内します。
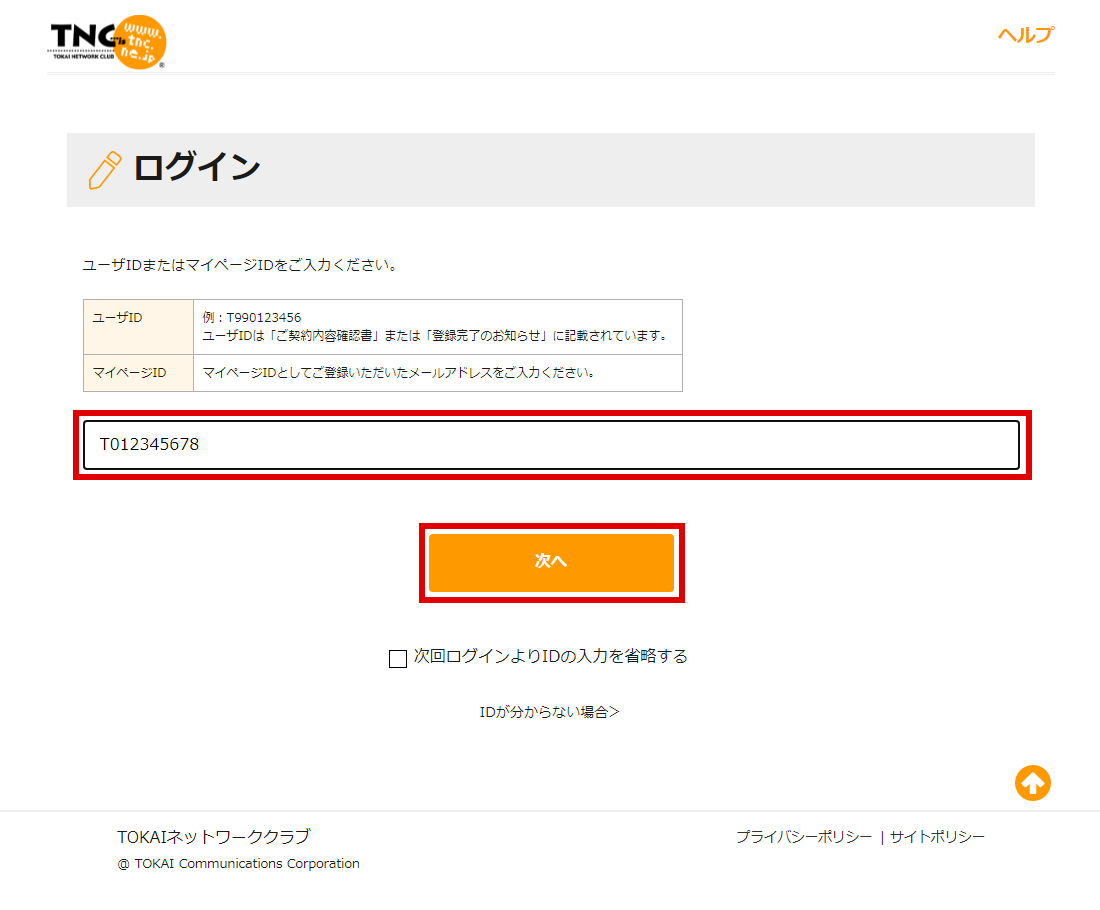
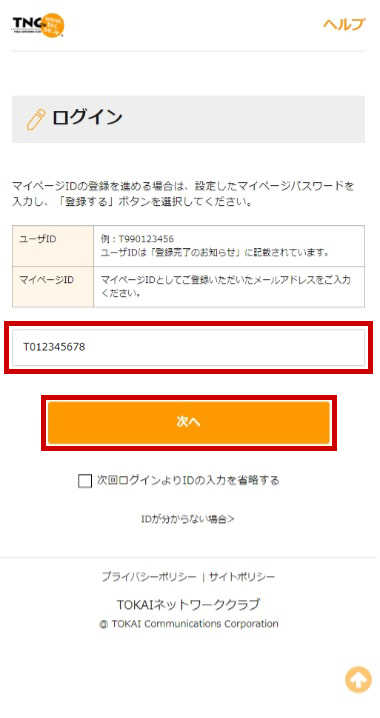
①ユーザIDを入力し「次へ」を選択してください。ユーザID「@tnc.ne.jp」は入力不要ですのでご注意ください。
例:「T012345678@tnc.ne.jp」の場合 → 「T012345678」を入力
ユーザID・ユーザパスワードは「ご契約内容確認書」または「登録完了のお知らせ」に記載されています。ご不明な方は、こちらより再送のお手続きをお願いいたします。
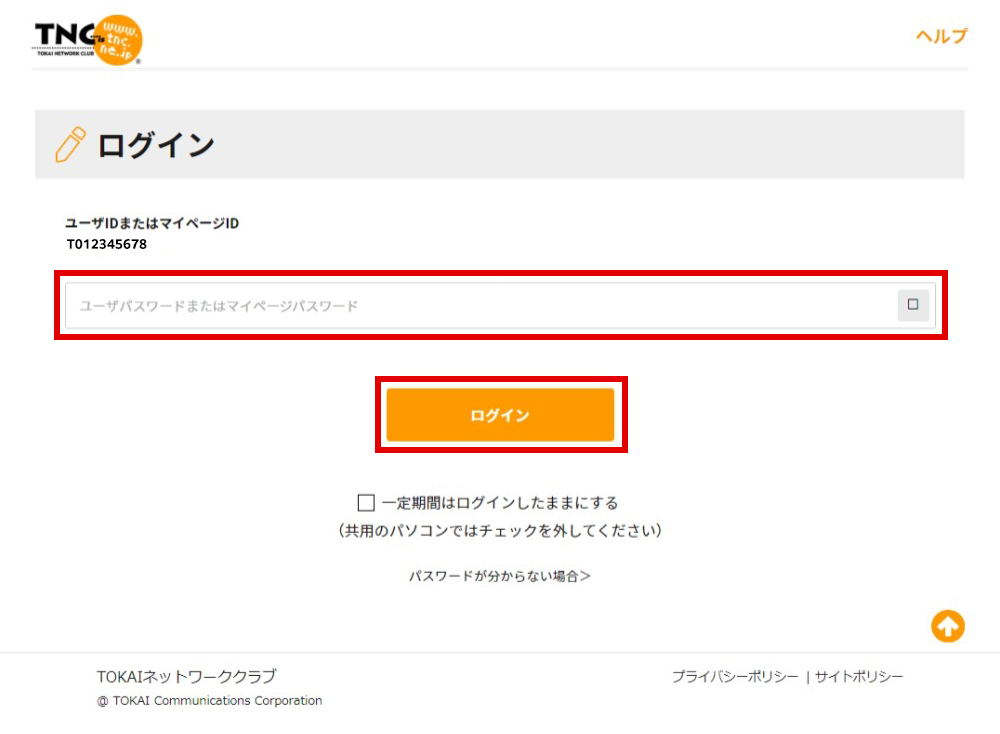
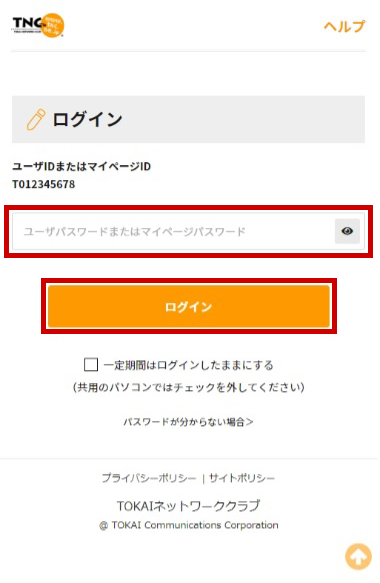
②ユーザパスワードを入力し「ログイン」を選択してください。
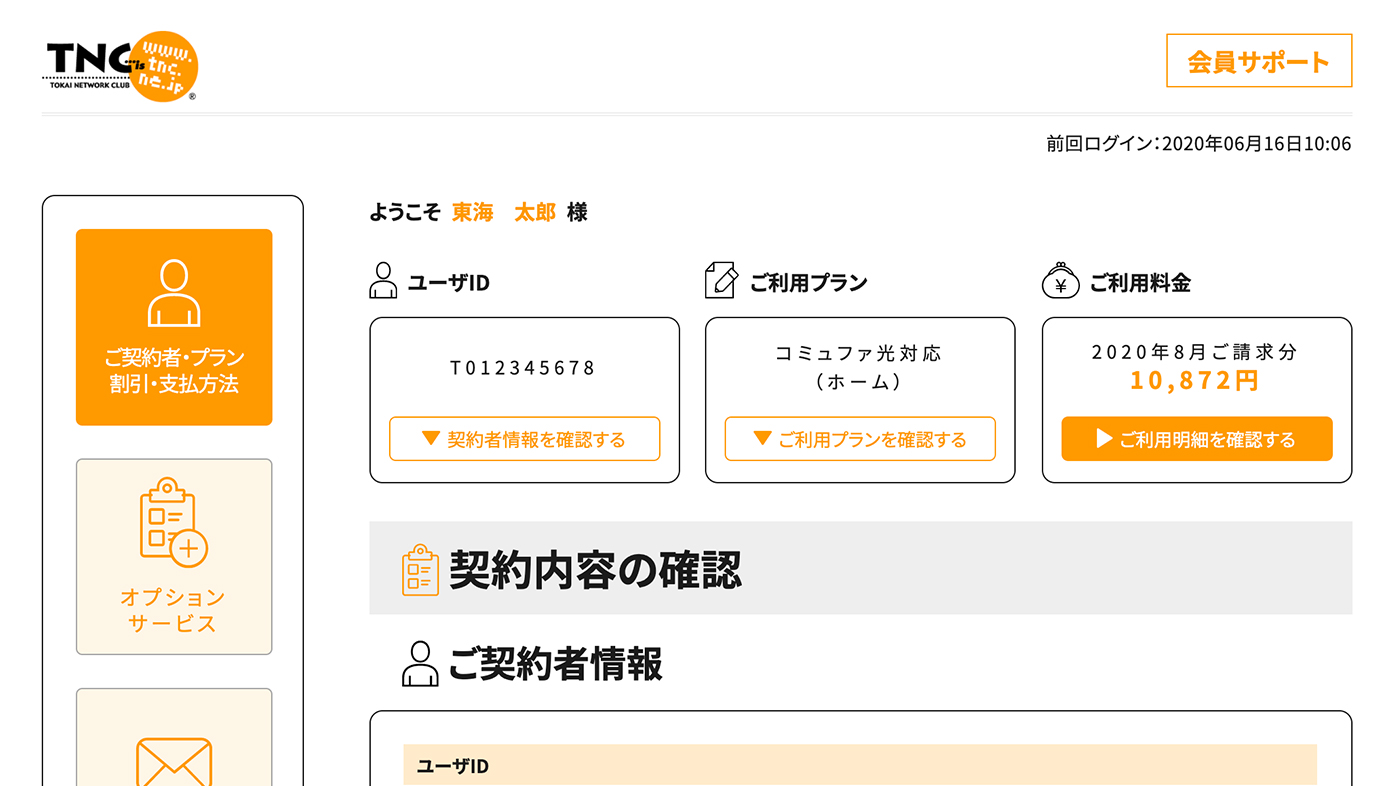
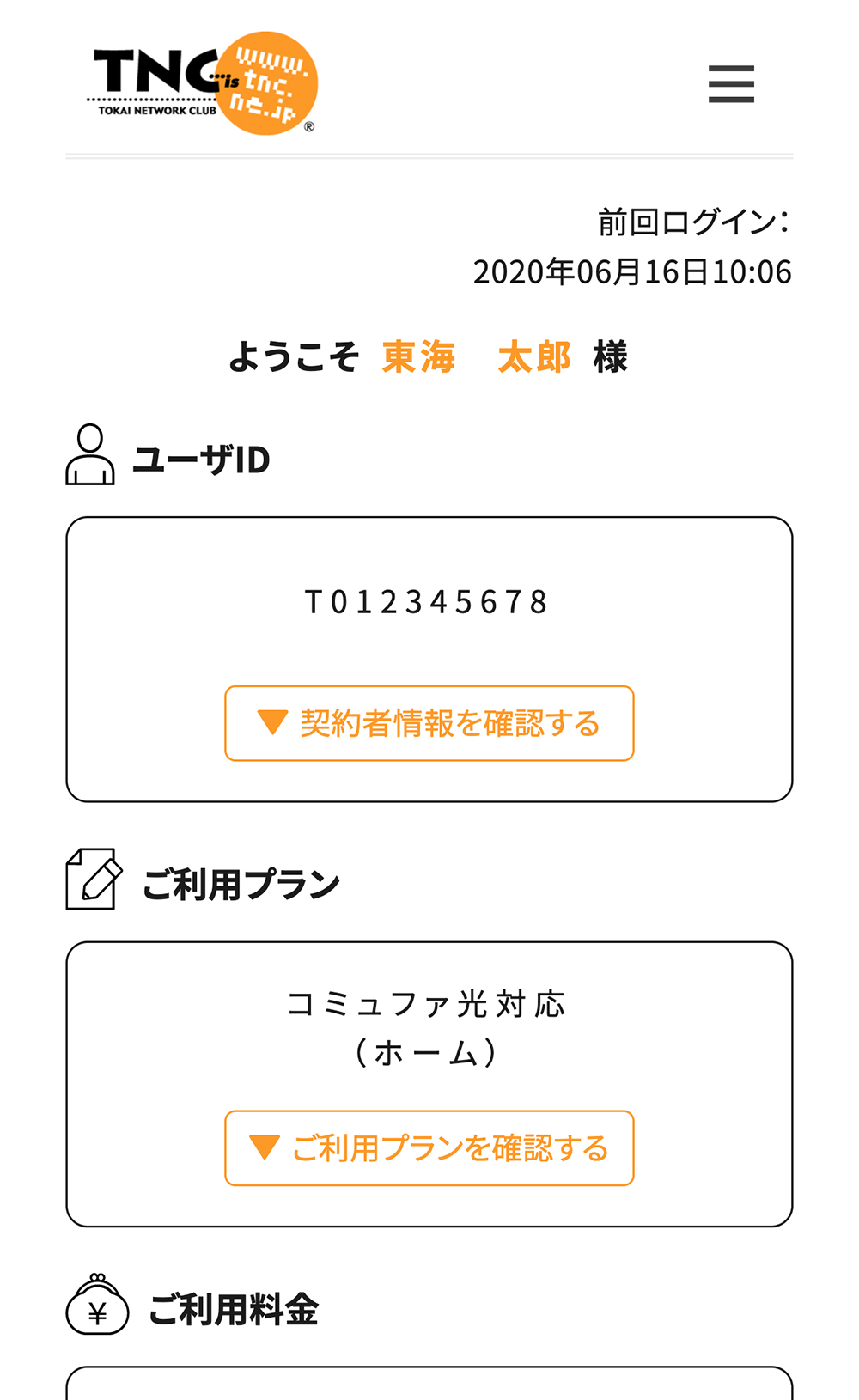
③マイページにログイン完了です。ご契約内容やご利用料金の確認、各種お手続きが行えます。
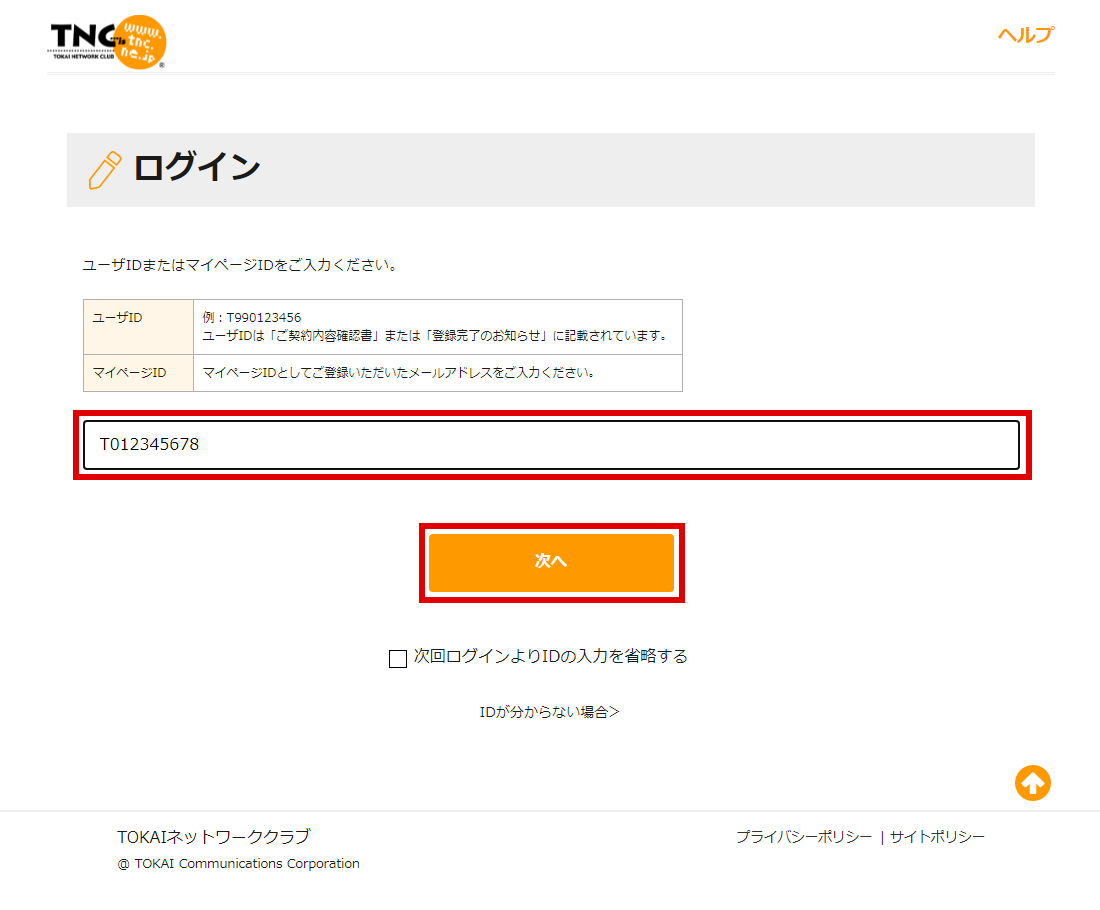
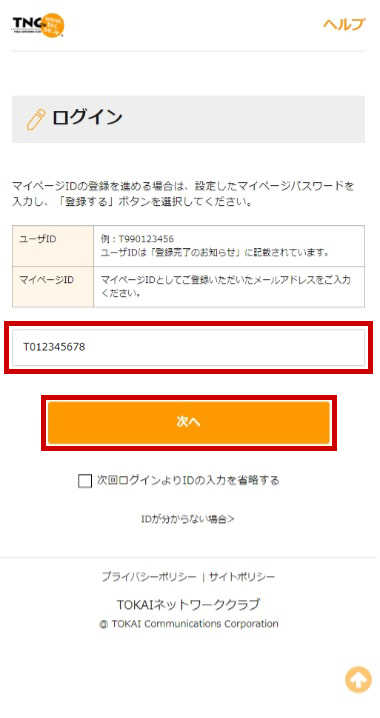
①マイページIDを入力し「次へ」を選択してください。マイページIDの作成方法はこちらをご確認ください。
マイページIDが分からない場合、ユーザIDとユーザパスワードでログイン後、契約内容確認画面の「マイページIDを再登録する」ボタンよりマイページIDの再登録を行えます。
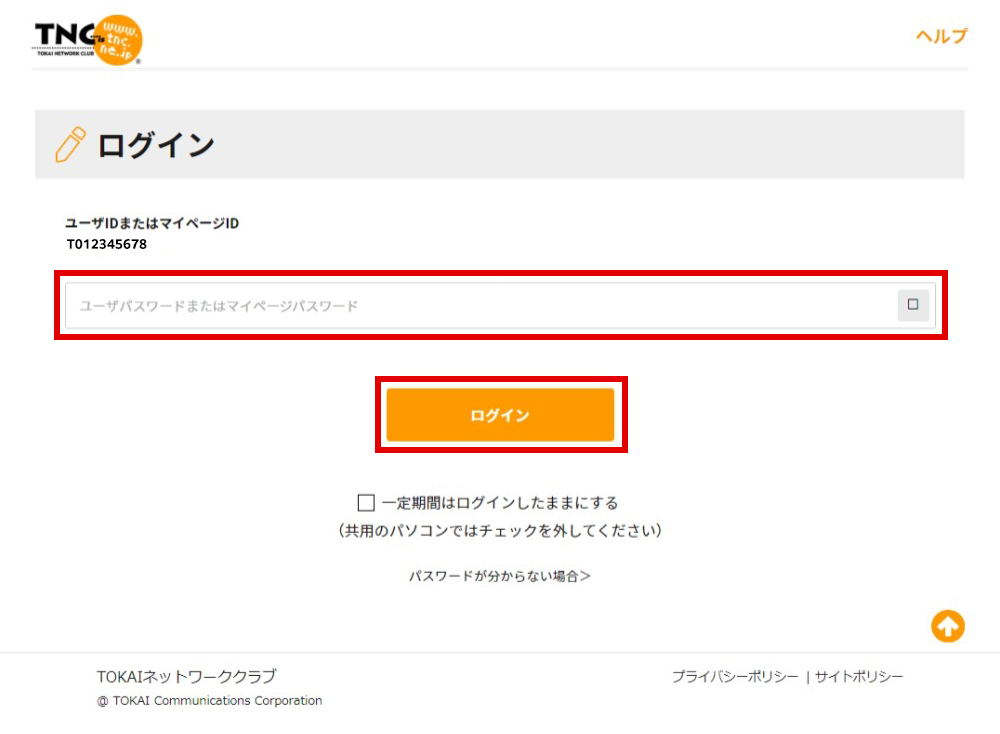
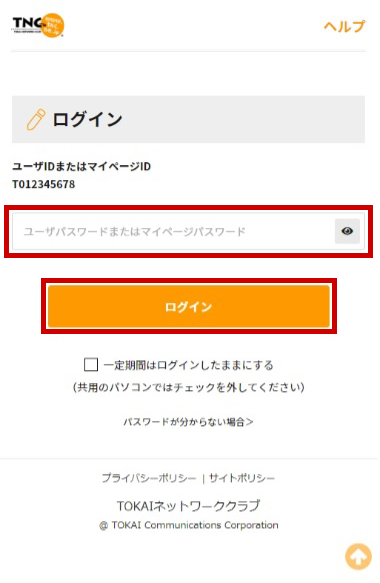
②マイページパスワードを入力し「ログイン」を選択してください。
※マイページパスワードが不明な場合
ログイン画面にマイページIDを入力後、パスワード入力画面で「パスワードが分からない場合」を選択。
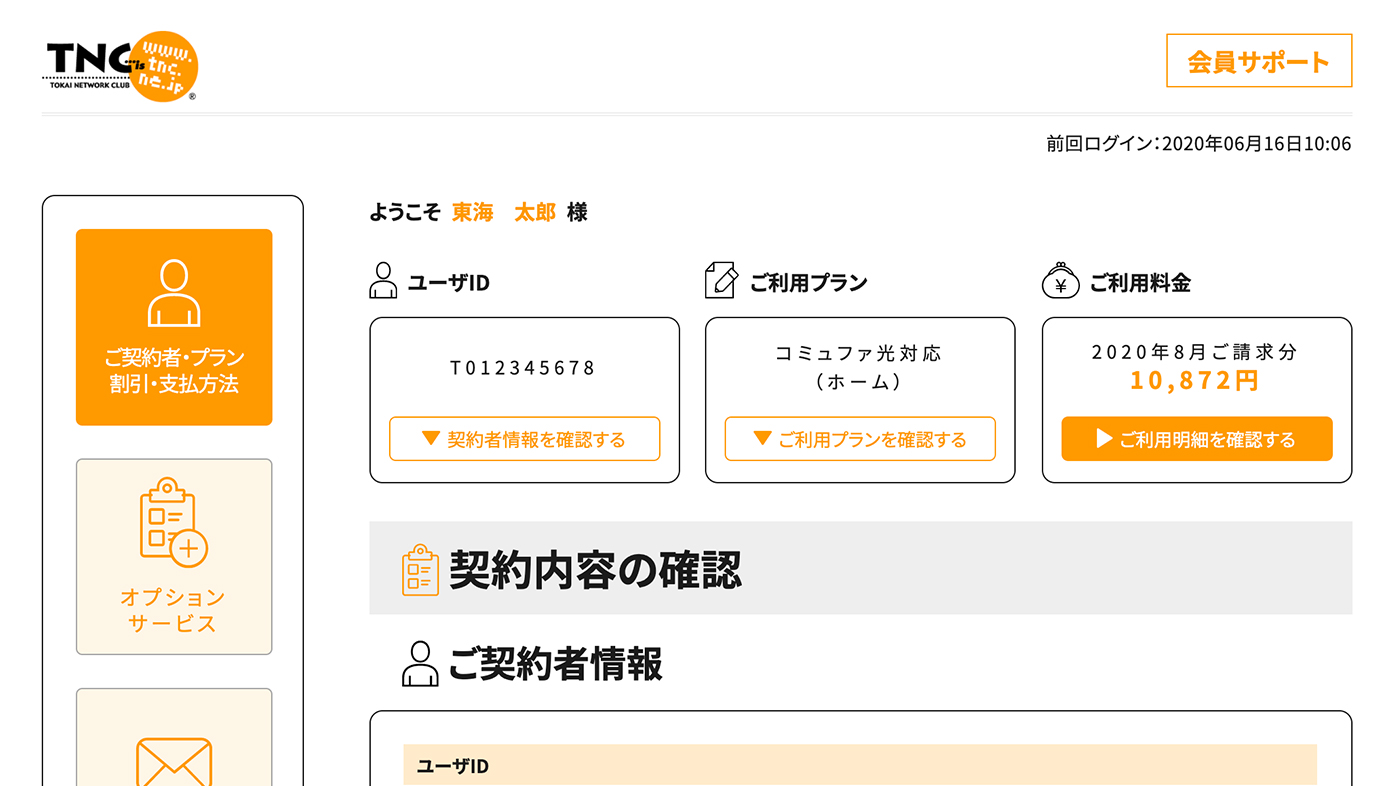
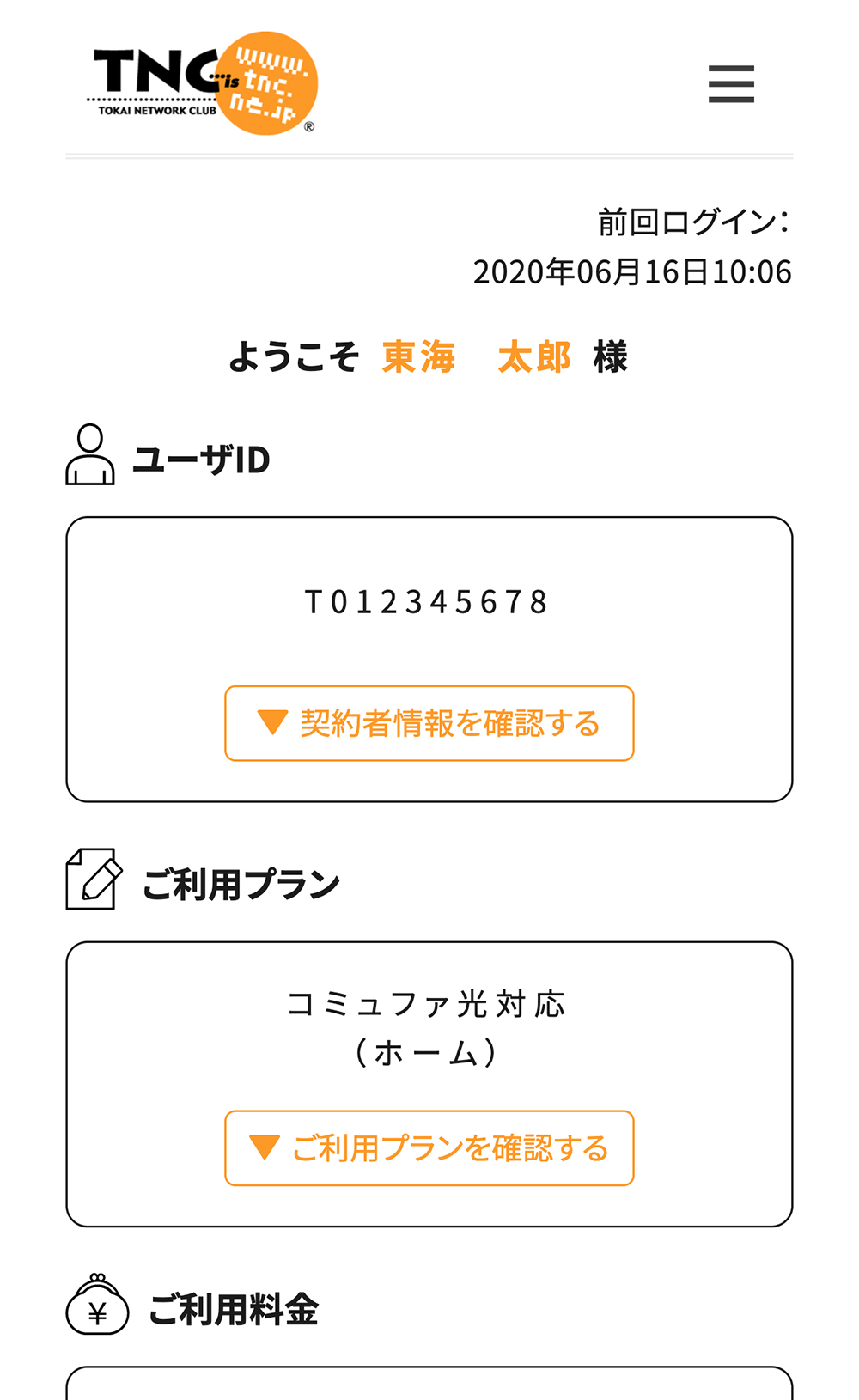
③マイページにログイン完了です。ご契約内容やご利用料金の確認、各種お手続きが行えます。
<IDが分からない場合> ※ご契約情報の確認をいたします。
ユーザID・ユーザパスワードが不明な場合、以下いずれかの方法でログインします。
・マイページにログインできるIDを作成する
SMS(ショートメッセージ)による本人認証を行い、マイページにログインできるID(以下マイページID)を作成しログインします。
マイページIDはご利用のメールアドレスをご登録し作成します。
・書面でユーザID・パスワードを確認する
ユーザID・ユーザパスワードが記載された書類を再発行し確認します。※お届けまで約1週間ほどかかります。
こちらではマイページIDを作成する方法をご案内します。マイページIDについて詳しくはこちらをご参照ください。
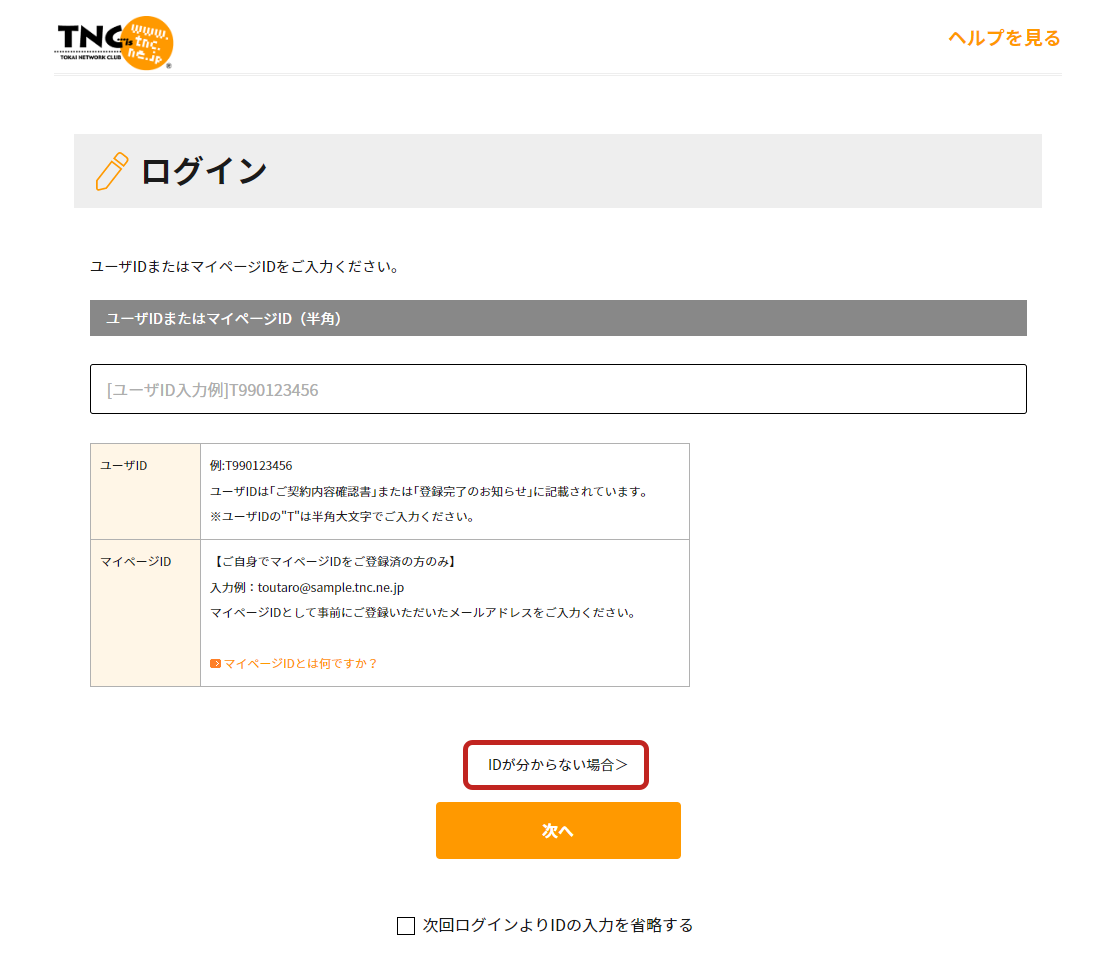
①ログイン画面で「IDが分からない場合」を選択してください。
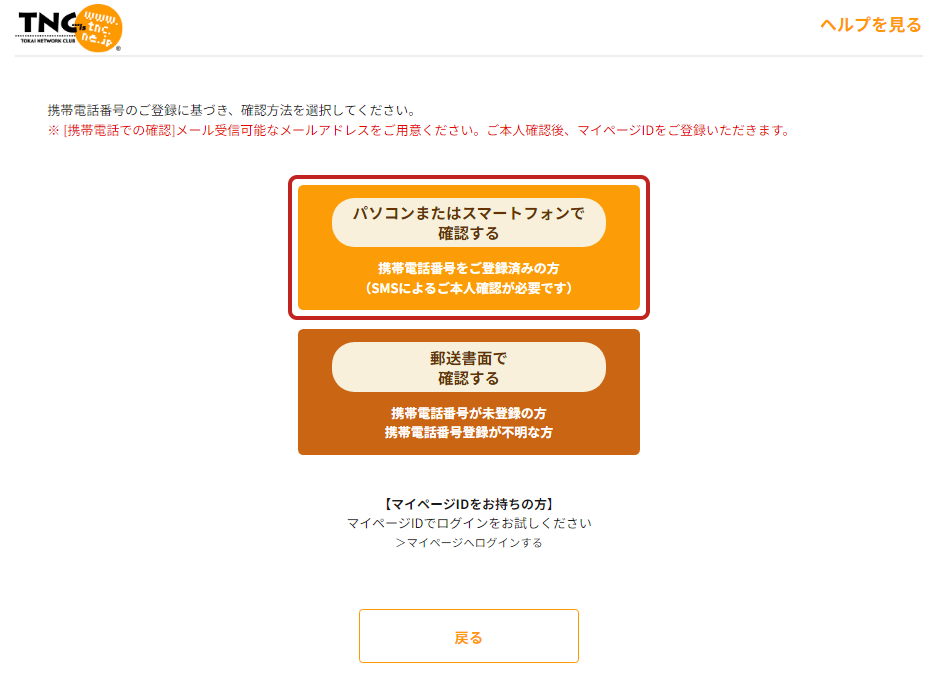
②確認方法を選択します。
※ここではパソコンまたはスマートフォンで確認する方法をご案内します。
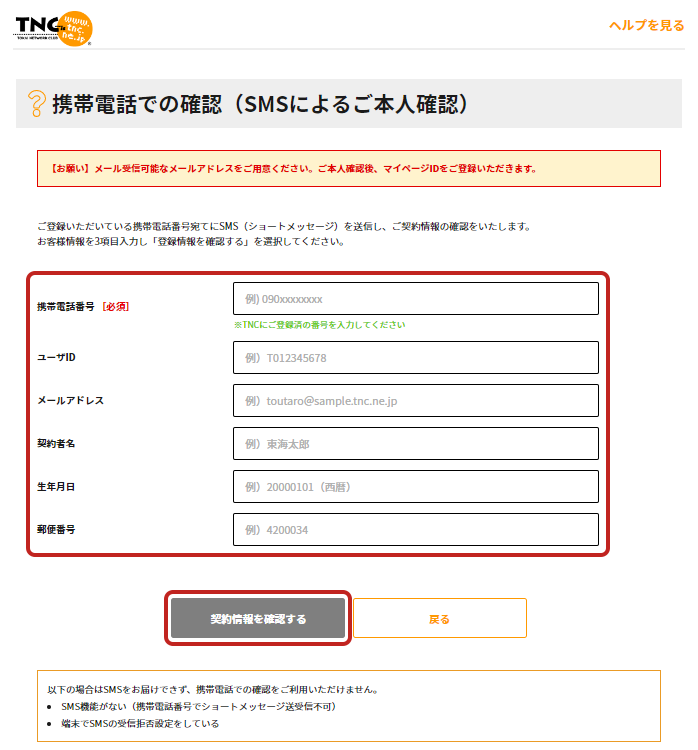
③ご登録の携帯電話番号と他2点の情報でご契約内容を確認します。お客様情報を入力し「契約情報を確認する」を選択してください。
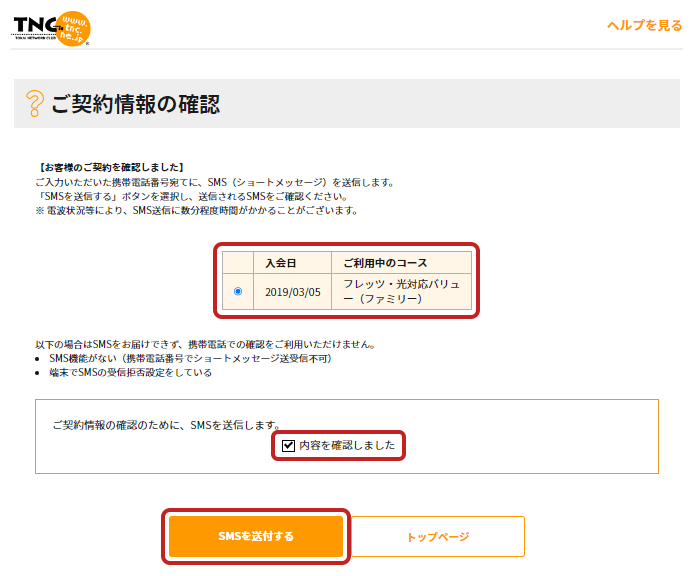
④ご契約中のコースが一覧で表示されますので、確認したいご契約を選択し、チェックボックスにチェックを入れます。
チェック完了後「SMSを送付する」を選択してください。
ご登録の携帯電話番号に認証コードが記載されたSMS(ショートメッセージ)をお送りします。※認証コードの有効期限は5分間になります。
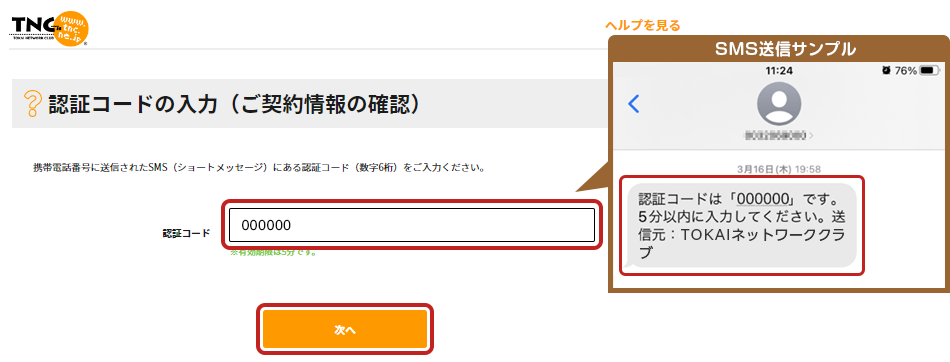
⑤認証コードの入力画面にSMS(ショートメッセージ)に記載された認証コードを入力し「次へ」を選択してください。
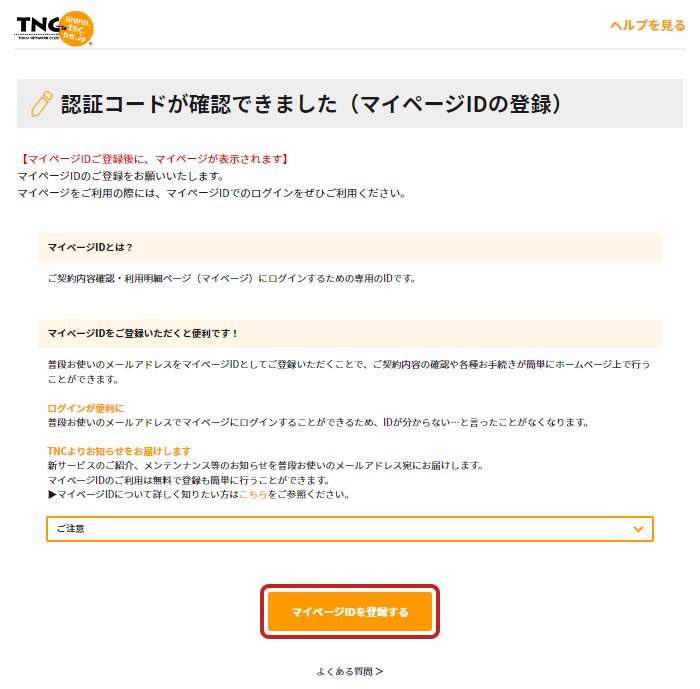
⑥認証コードによる本人確認完了後、マイページIDの作成に入ります。「マイページIDを登録する」を選択してください。※マイページIDを作成済みの方は「マイページへ移動する」を選択しマイページへログインできます。
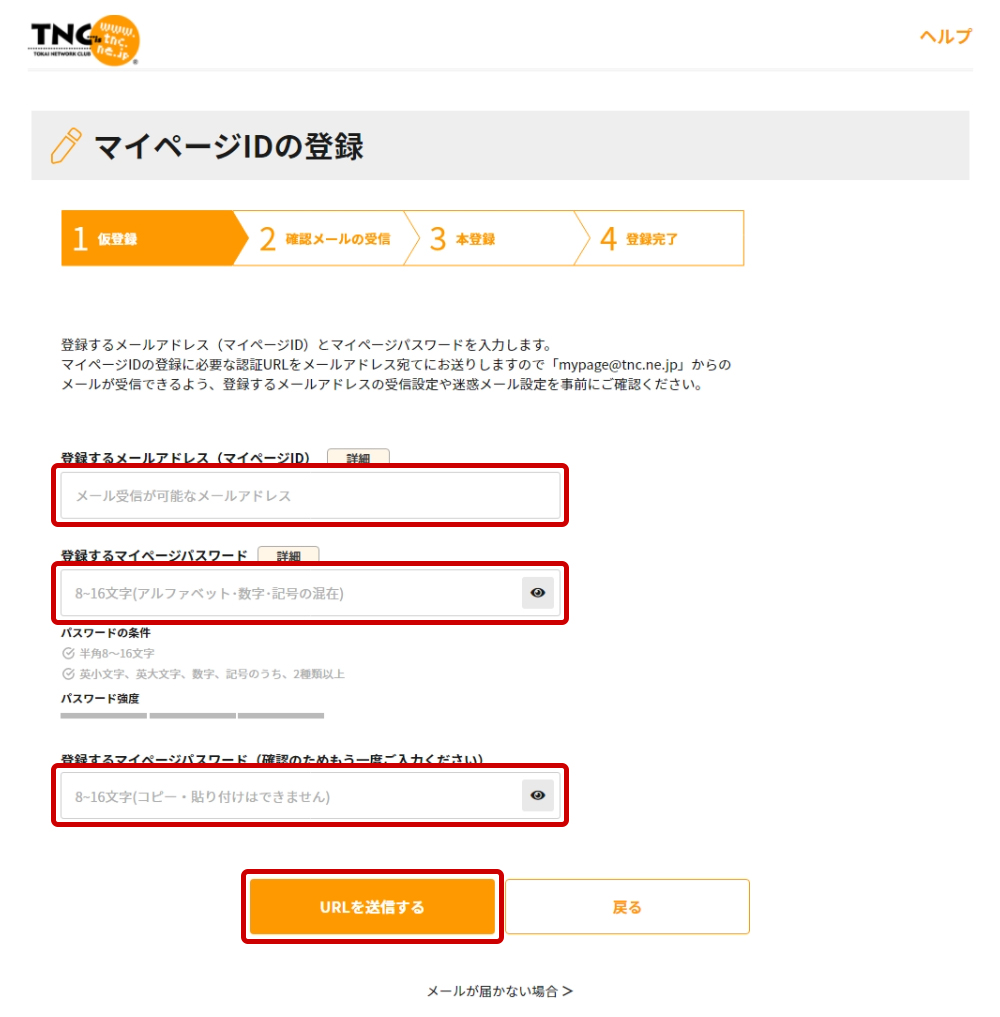
⑦メールアドレスと任意のパスワードを登録しマイページIDを作成します。
マイページID:ご登録するメールアドレス
マイページパスワード:任意のパスワード
入力完了後、「URLを送信する」を選択します。
※@の前にドットが連続で含まれる「..」、@の直前がドット「.@」などのメールアドレスは、現在利用を推奨されていないため、マイページIDとしてご登録いただけません。
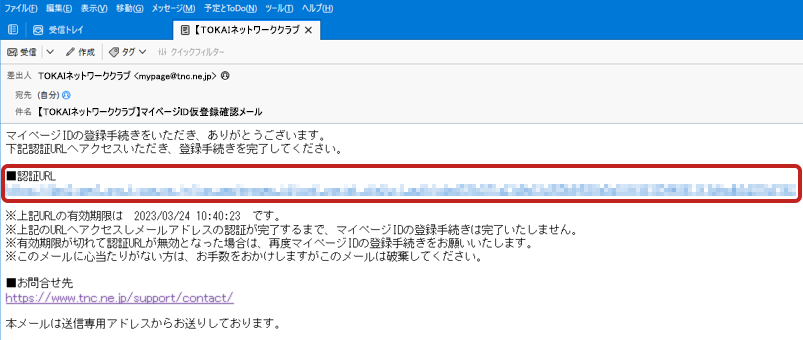
⑧登録したメールアドレス宛にマイページID登録完了のメールが送信されます。
メール本文に記載のURLを開き、登録画面へ進みます。
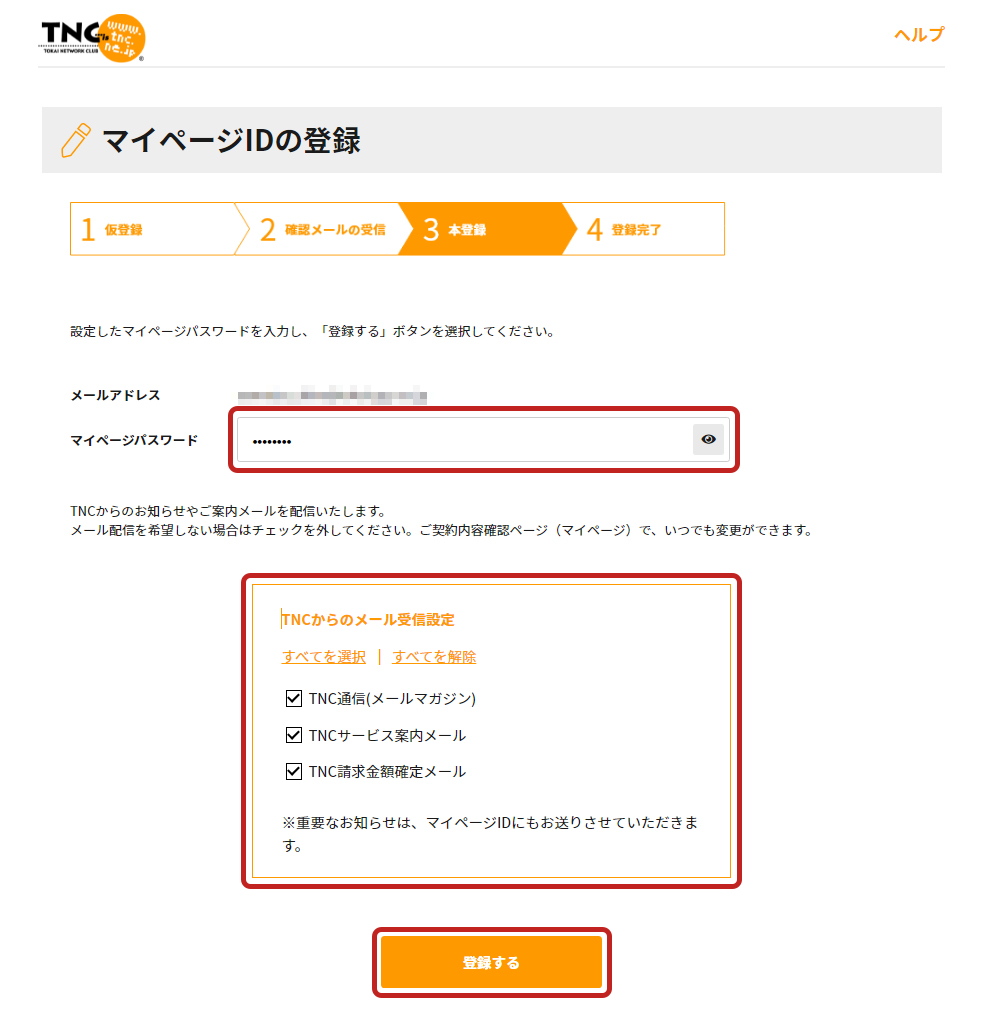
⑨登録したパスワードを入力し、TNCから受信したいメールにチェックを入れて、「登録する」を選択しマイページIDの作成は完了です。
※請求金額の確定をお知らせするメールなど便利なお知らせが送られますので受信をおすすめいたします。
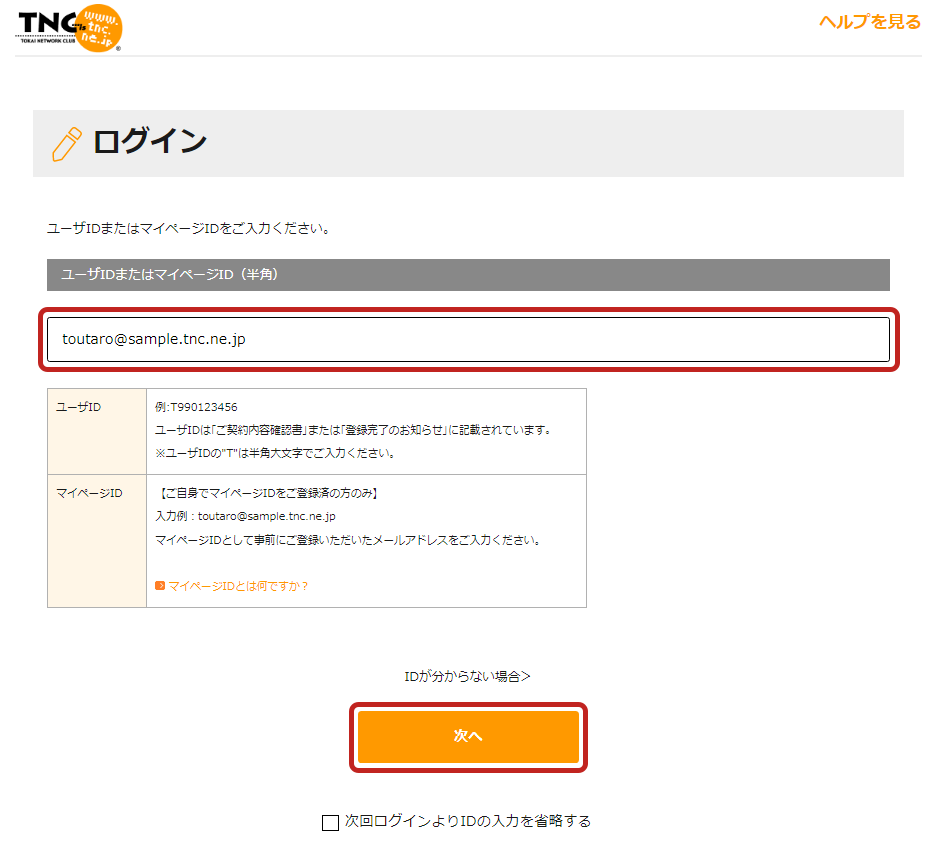
⑩作成したマイページID(メールアドレス)を入力し「次へ」を選択します。
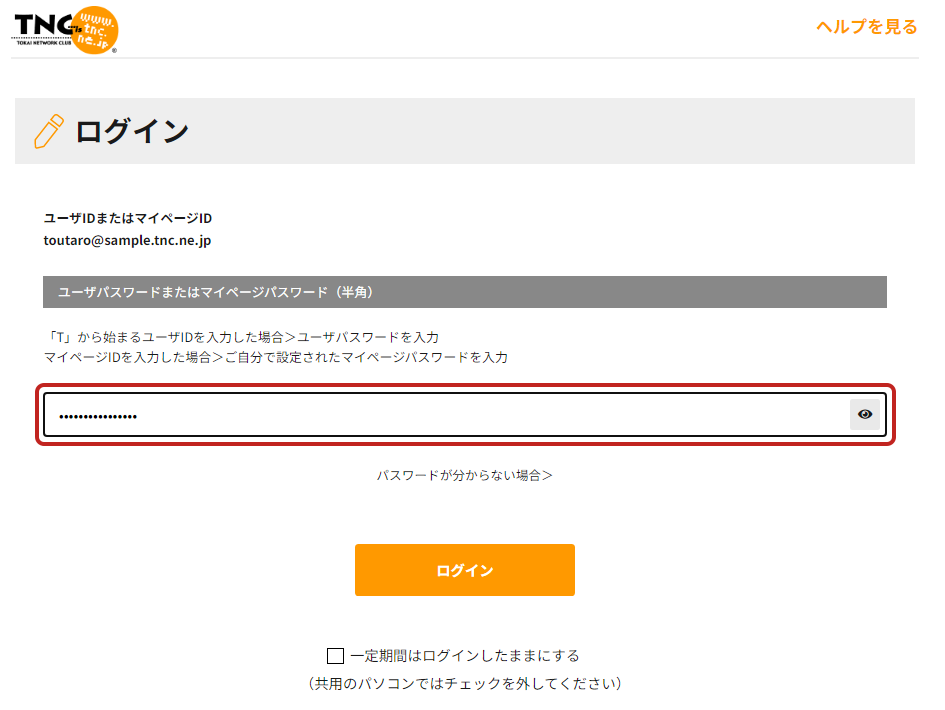
⑪作成したマイページパスワードを入力し「ログイン」を選択します。
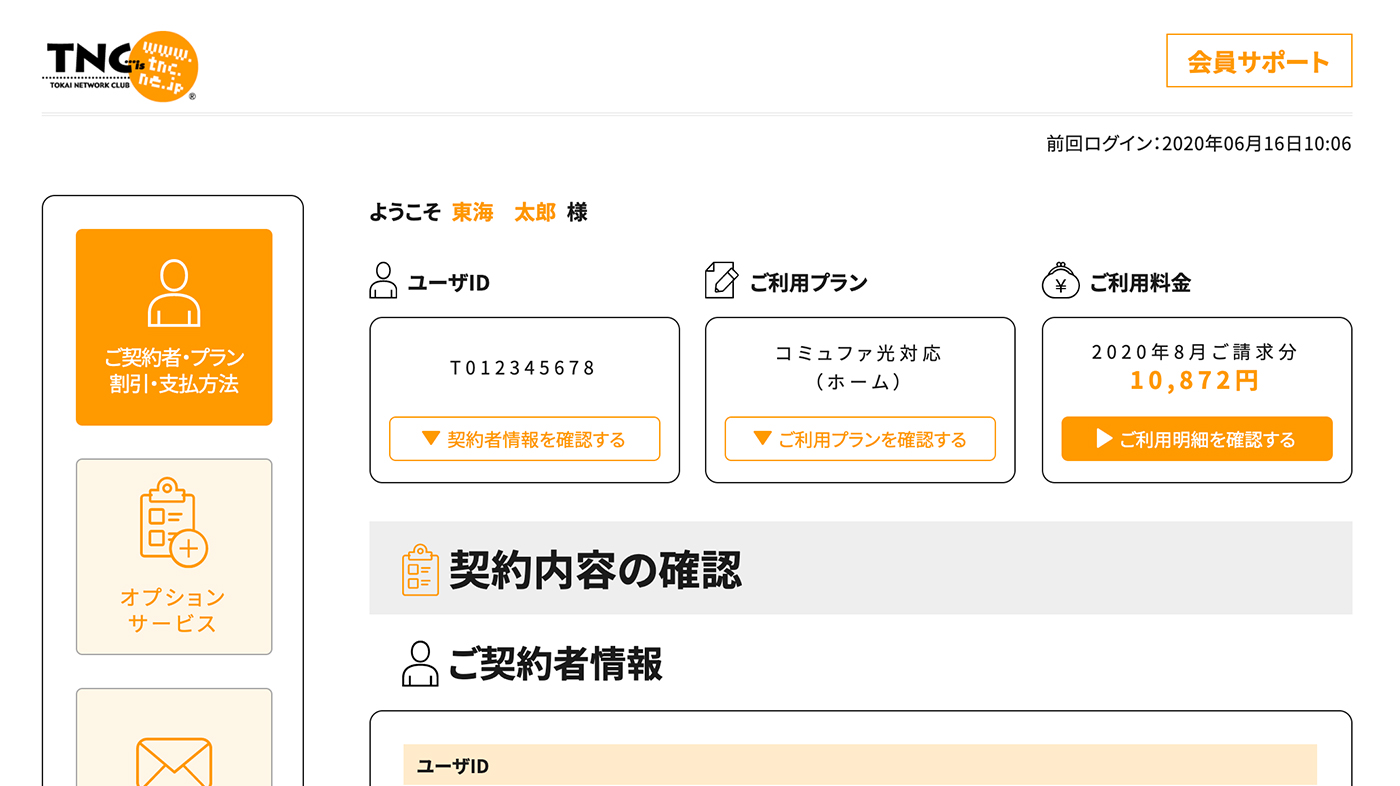
⑫マイページにログイン完了です。ご契約内容やご利用料金の確認、各種お手続きが行えます。