有線LAN(PPPoE)に接続方法(Windows)
Windows10で有線LAN(PPPoE)に接続する方法についてご案内いたします。
設定情報については、お送りしておりますご契約内容確認書(登録完了のお知らせ)をご確認ください。
設定情報が見当たらない方は、「登録完了のお知らせ」の再発送手続きをお願いいたします。

接続方法
手順1
【設定】を開きます。
【スタート】画面から【設定(歯車のマーク)】をクリックします。
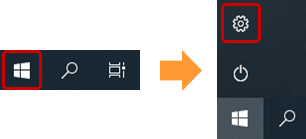
手順2
【ネットワークとインターネット】を開きます。
【Windowsの設定】画面から、【ネットワークとインターネット】をクリックします。
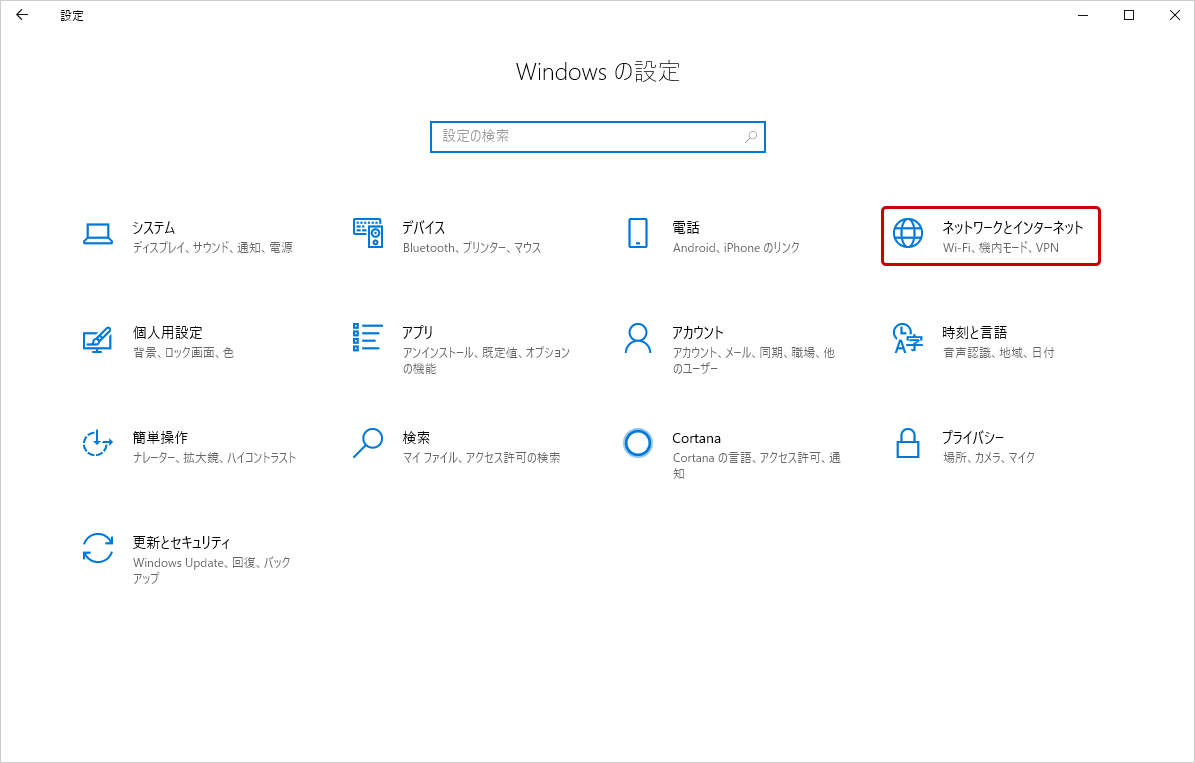
手順3
【新しい接続を設定する】を開きます。
画面左側にある【ダイヤルアップ】をクリックし、「ダイヤルアップ」欄から【新しい接続を設定する】をクリックします。
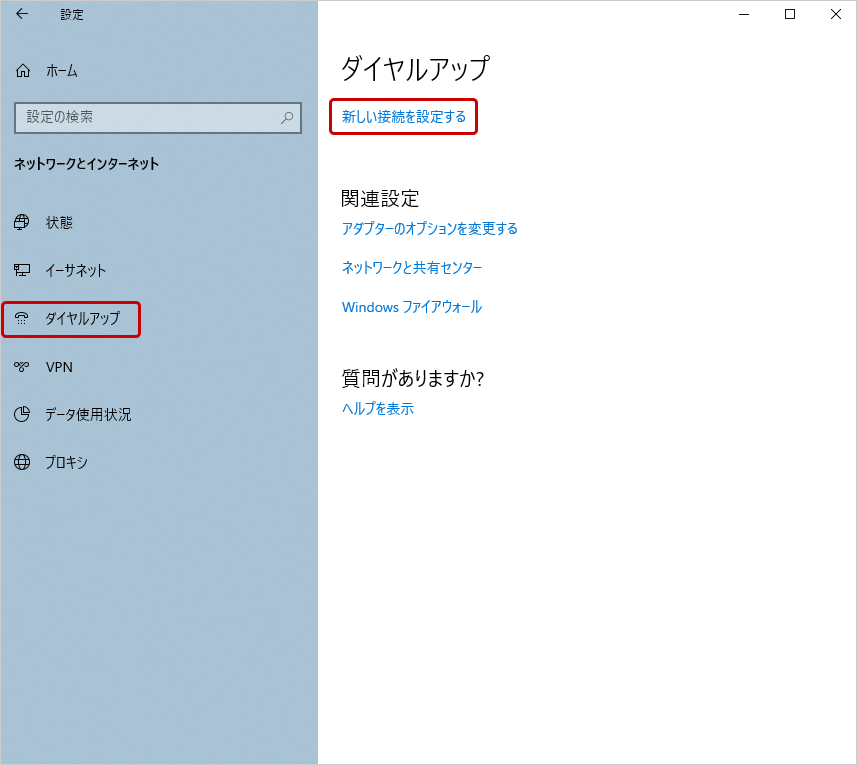
手順4
【インターネットに接続します】を選択します。
【接続またはネットワークのセットアップ】画面から、【インターネットに接続します】を選択し、【次へ(N)】をクリックします。
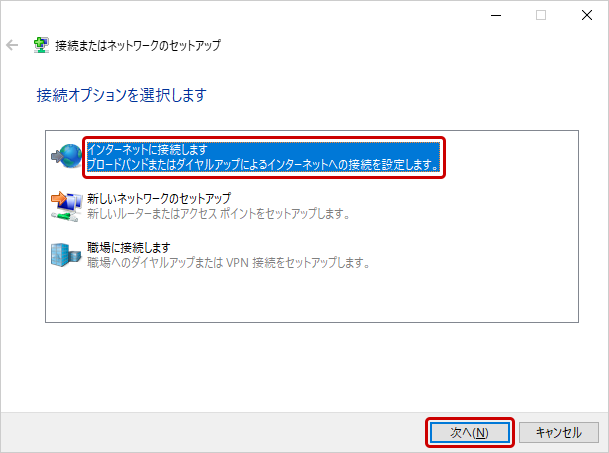
手順5
【ブロードバンド(PPPoE)(R)】をクリックします。
【インターネットへの接続】画面が表示されますので、【ブロードバンド(PPPoE)(R)】をクリックします。
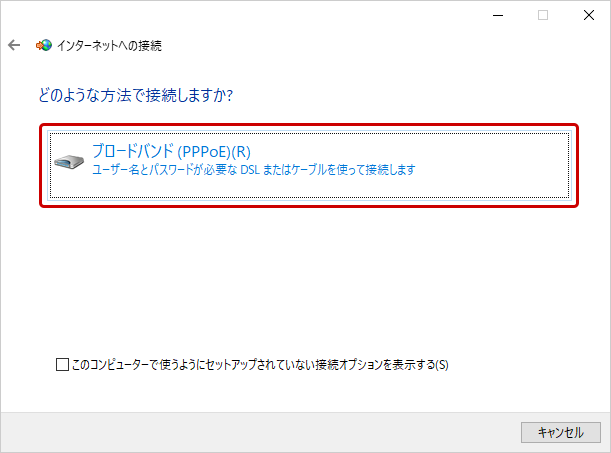
手順6
【ユーザー名(U)】【パスワード(P)】【接続名(N)】を入力します。
【インターネットサービスプロバイダ(ISP)の情報を入力します】が表示されます。
以下のように設定して、【接続(C)】をクリックします。
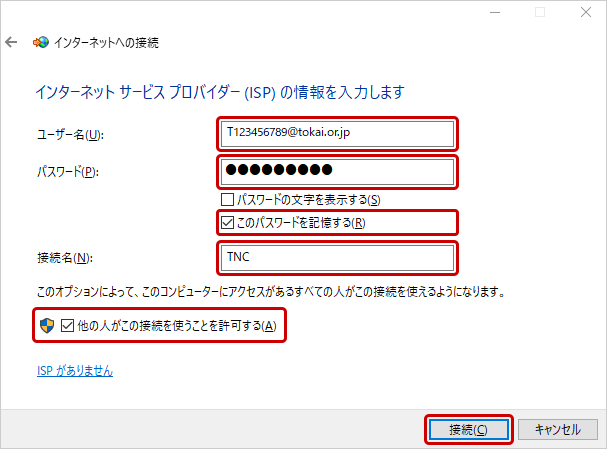
| ユーザー名(U) | 「ご契約内容確認書(登録完了のお知らせ)」に記載されているお客様のユーザIDを半角英数で入力します。 |
|---|---|
| パスワード(P) | 「ご契約内容確認書(登録完了のお知らせ)」に記載されているお客様のユーザパスワードを半角英数で入力します。 |
| 接続名(N) | お好きな名前を入力します(ここでは「TNC」と入力)。 |
| 他の人がこの接続を使うことを許可する(A) | チェックを入れます。 |
手順7
「ブロードバンド接続に接続中…」という画面が表示されるので、しばらく待ちます。
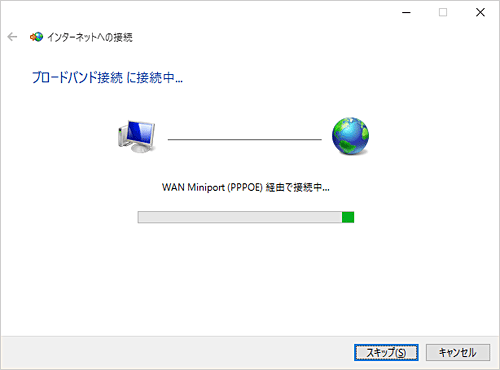
手順8
「インターネットへの接続を使用する準備ができました」と表示されたら、「閉じる」をクリックします。
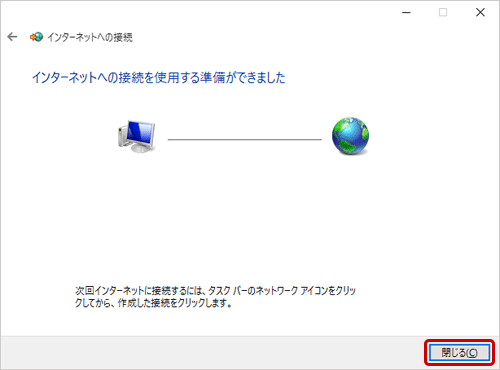
以上で設定は完了です。
Microsoft Edge等のブラウザを起動し、Webページが表示されるか確認してください。
ご不明な点等ございましたら、TNCテクニカルサポートセンターへお問い合わせください。