有線LAN(PPPoE)に接続方法(Windows)
Windows11で有線LAN(PPPoE)に接続する方法についてご案内いたします。
設定情報については、お送りしておりますご契約内容確認書(登録完了のお知らせ)をご確認ください。
設定情報が見当たらない方は、「登録完了のお知らせ」の再発送手続きをお願いいたします。

接続方法
手順1
タスクバーの【クイック設定】をクリックします。
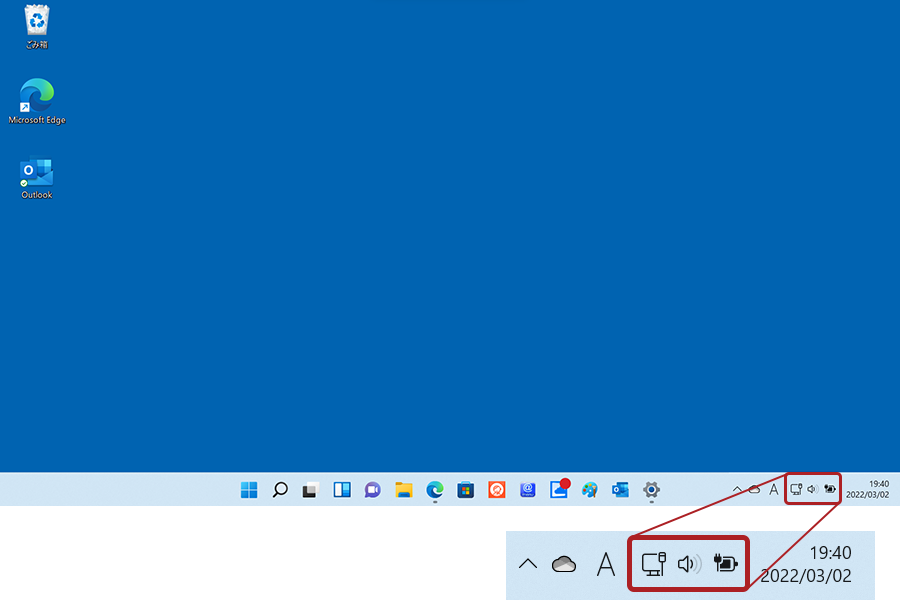
手順2
クイック設定から 【設定(歯車のマーク)】をクリックします。
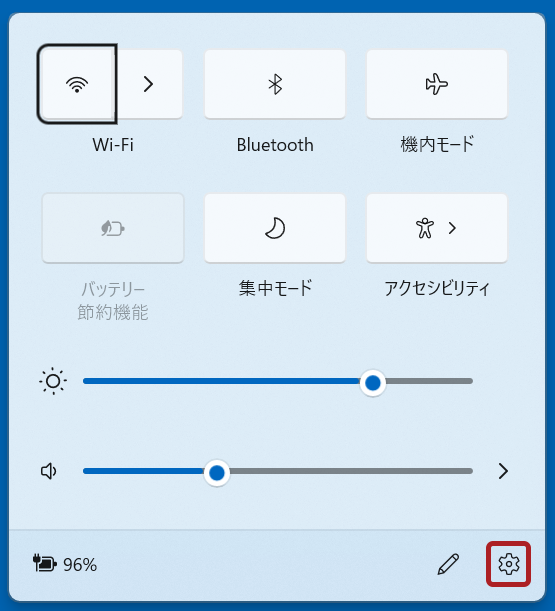
手順3
設定画面より、【ネットワークとインターネット】をクリックします。
画面を下にスクロールし、【ダイヤルアップ】をクリックします。
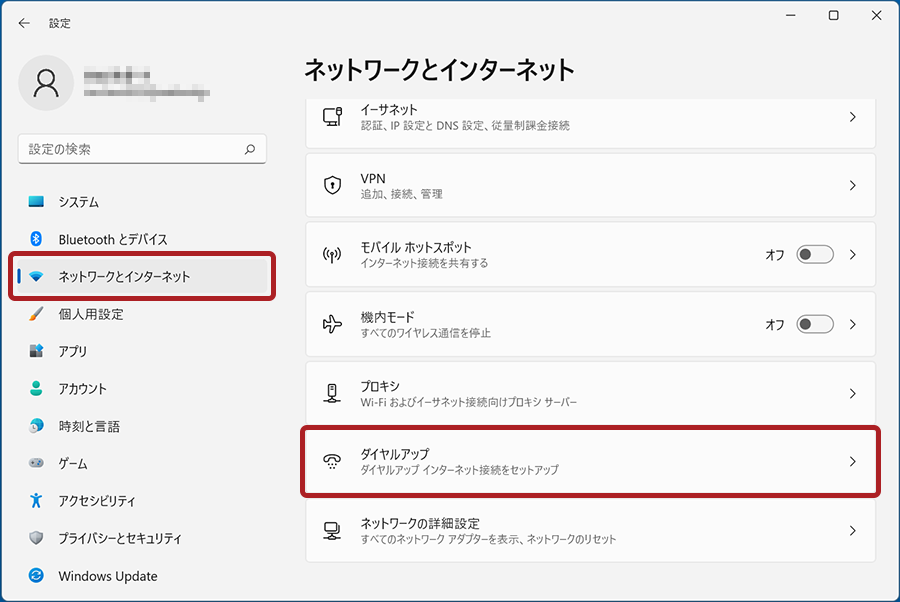
手順4
ダイヤルアップ画面より、【新しい接続を設定する】をクリックします。
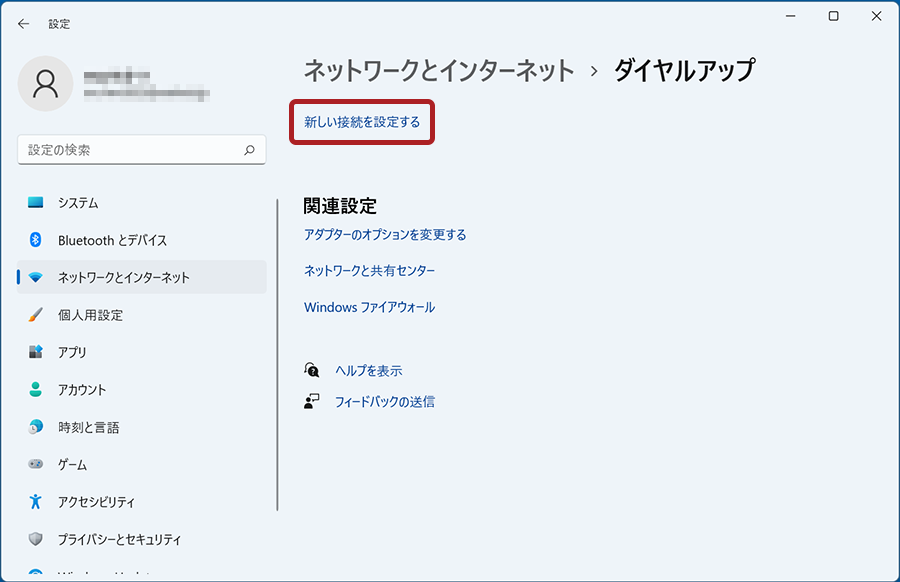
手順5
【接続またはネットワークのセットアップ】画面から、【インターネットに接続します】を選択し、【次へ】をクリックします。
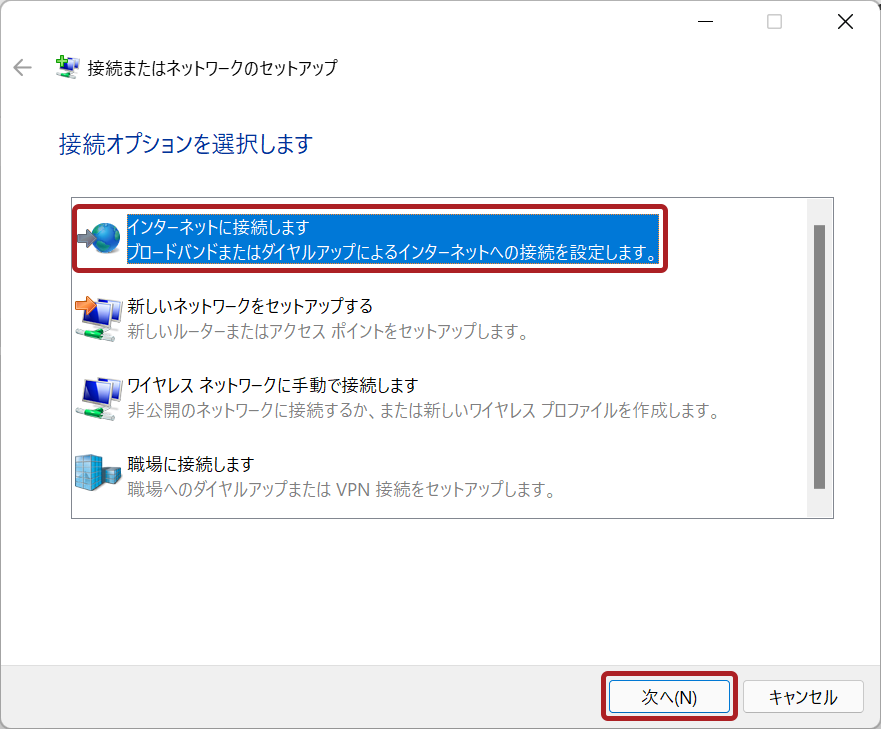
手順6
【インターネットへの接続】画面が表示されますので、【ブロードバンド(PPPoE)】をクリックします。
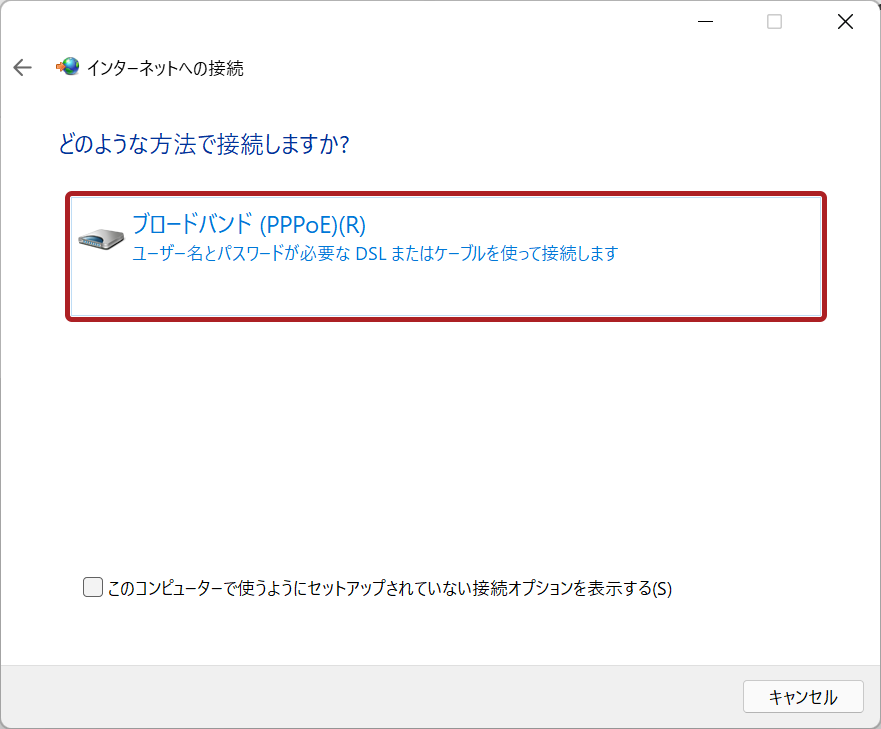
手順7
【ユーザー名】【パスワード】【接続名】を入力します。
以下のように設定して、【接続】をクリックします。
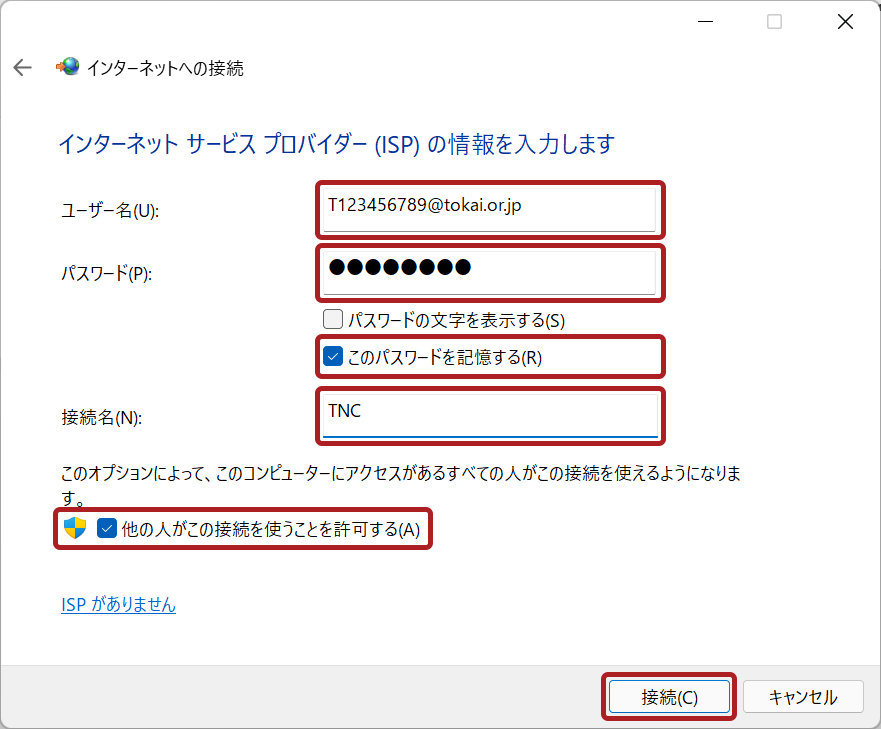
| ユーザー名(U) | 「ご契約内容確認書(登録完了のお知らせ)」に記載されているお客様の接続IDを半角英数で入力します。 |
|---|---|
| パスワード(P) | 「ご契約内容確認書(登録完了のお知らせ)」に記載されているお客様の接続パスワードを半角英数で入力します。 |
| 接続名(N) | お好きな名前を入力します(ここでは「TNC」と入力)。 |
| 他の人がこの接続を使うことを許可する(A) | チェックを入れます。 |
手順8
「インターネット接続をテストしています...」と表示されるので、しばらく待ちます。
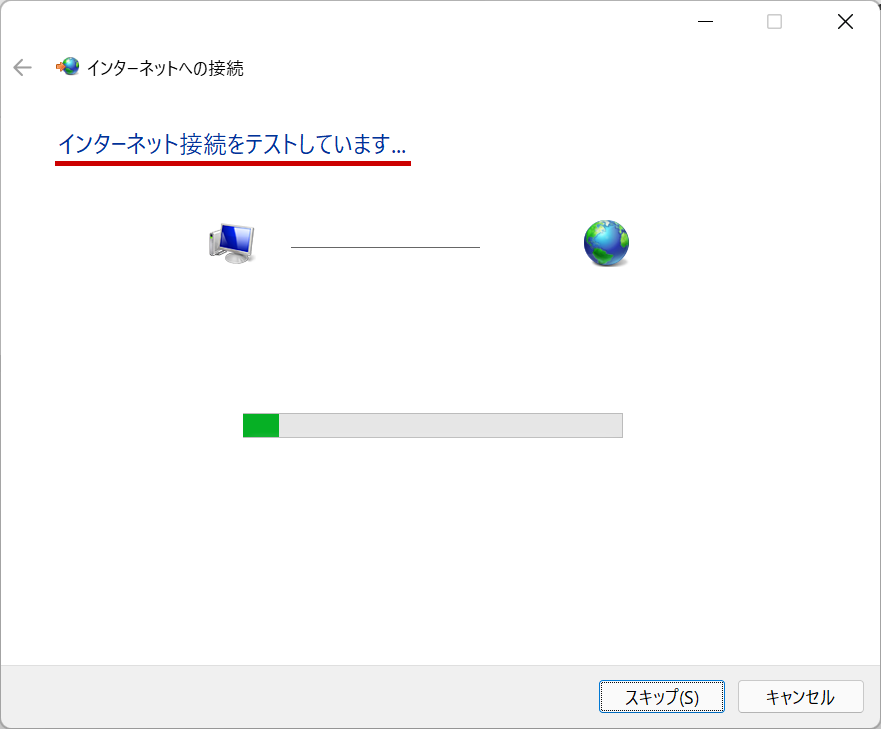
手順9
「インターネットへの接続を使用する準備ができました」と表示されたら、【閉じる】をクリックします。
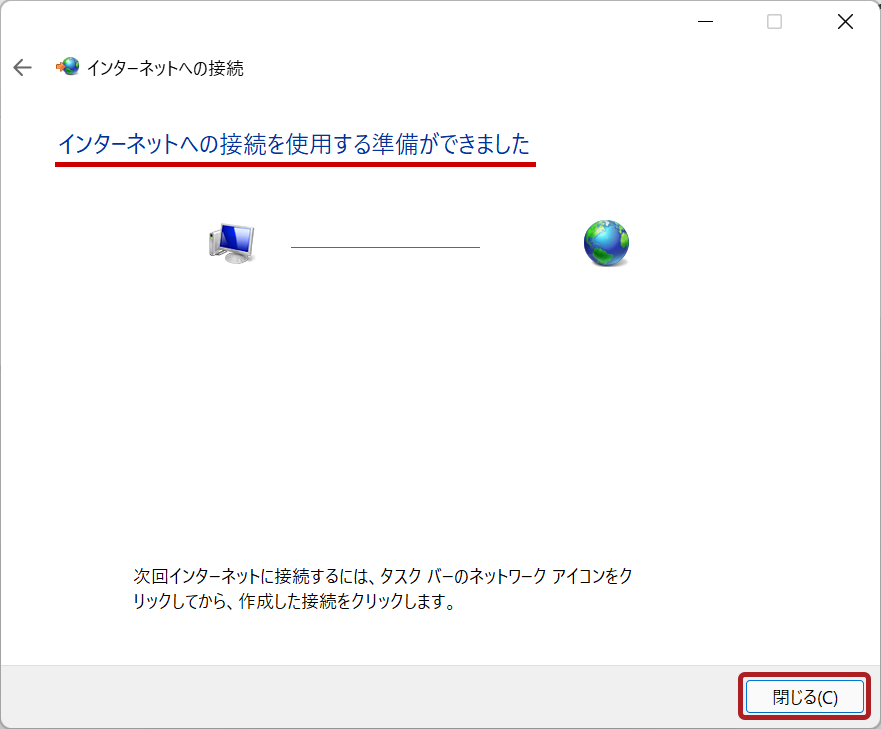
手順10
ダイヤルアップ画面に先ほど入力した接続名が表示されますのでクリックし、【接続】をクリックします。
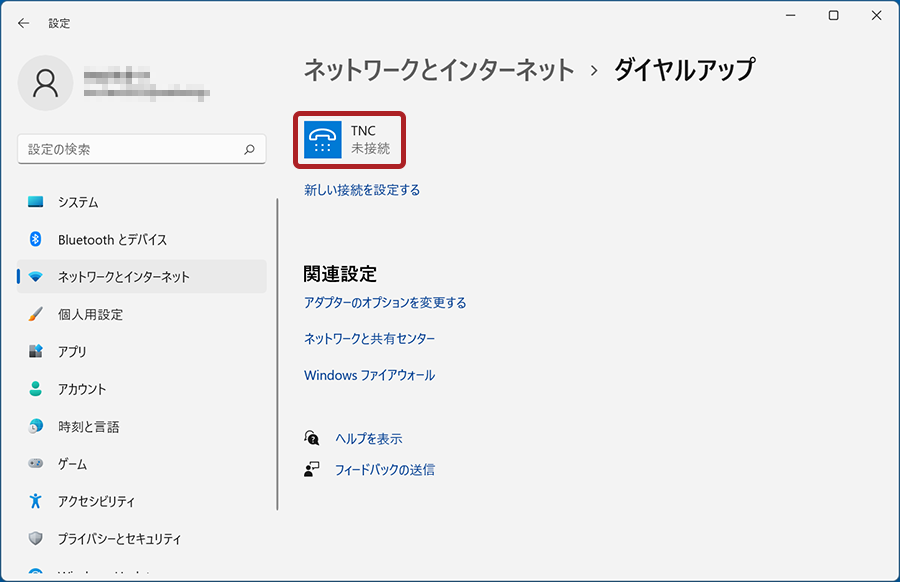
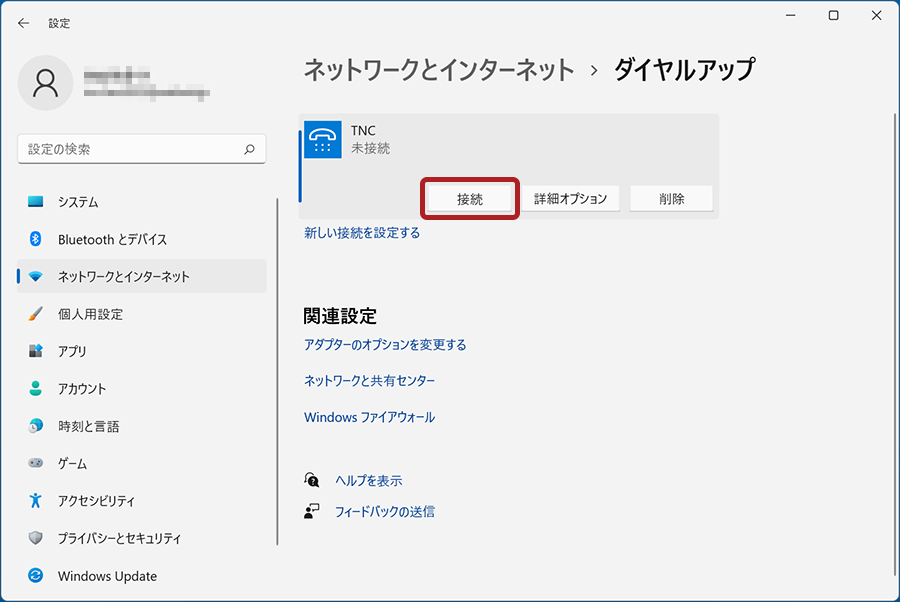
「接続済み」と表示されれば、インターネットへ接続できる状態となります。
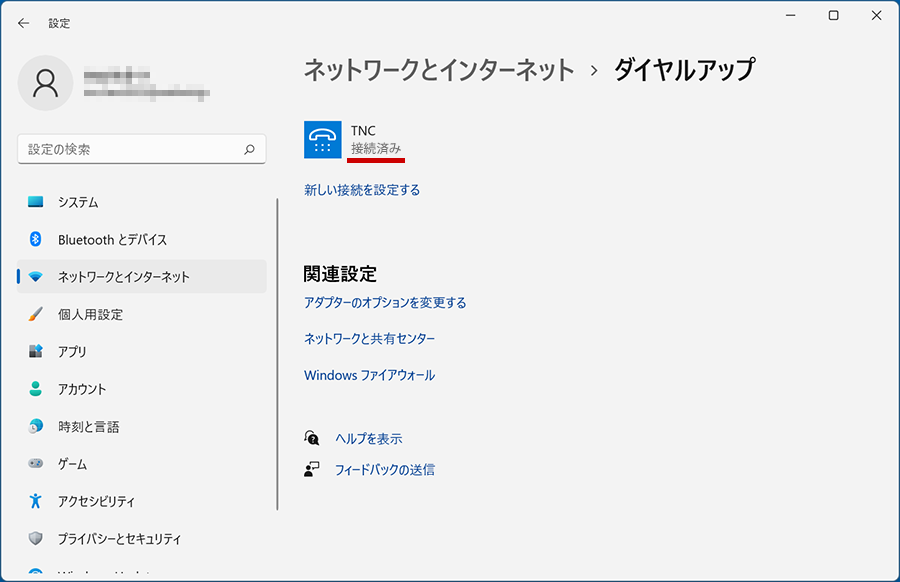
以上で設定は完了です。
Webページが表示されるか確認してください。
ご不明な点等ございましたら、TNCテクニカルサポートセンターへお問い合わせください。