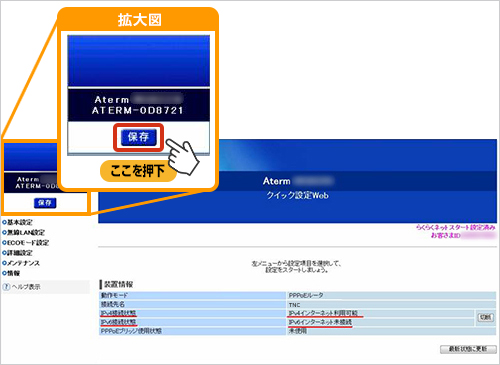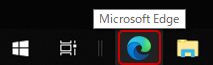コミュファ光の設定方法(Windows)
ここでは、WindowsのOSでAterm WH862A/Oを使って説明します。
機器の写真や機能などは以下のページでご確認ください。
下記の設定を行う前にコミュファから送付されたマニュアル等をご覧いただき配線を行ってください。
はじめて設定をする(ホームゲートウェイ(HGW)の設定方法)
手順1
Aterm WH862A/Oの管理画面にログインします。
Microsoft Edgeなどのブラウザを起動し、以下のアドレスを入力してください。

手順2
「管理者パスワードの初期設定」画面では、以下のように設定し、「設定」ボタンをクリックします。
TNCの「ご契約内容確認書」または「登録完了のお知らせ」に記載されている「ユーザID」「ユーザパスワード」とは異なります。
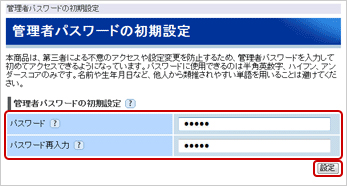
| パスワード | 「任意の文字列」を入力 例)admin |
|---|---|
| パスワード再入力 | 「上記で設定したパスワード」を入力 例)admin |
手順3
下記の画面が表示されますので、以下のように設定し、「OK」ボタンをクリックします。
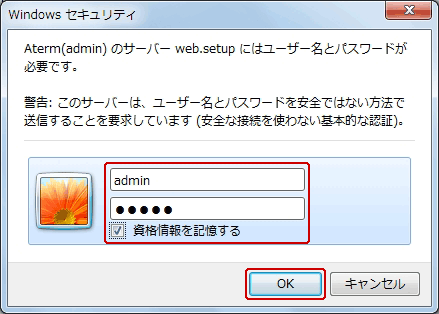
| ユーザー名 | admin |
|---|---|
| パスワード | 「上記(管理者パスワードの初期設定)で設定したパスワード」を入力 例)admin |
手順4
「クイック設定ウィザード(接続設定)」画面では、「ご契約内容確認書」または「登録完了のお知らせ」を参考に以下のように設定し、「設定」ボタンをクリックします。
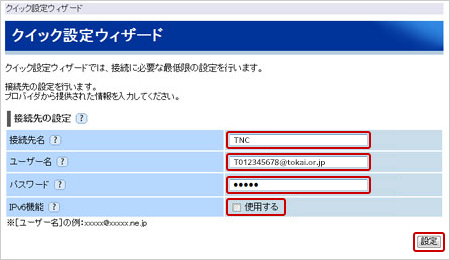
| 接続先名 | 「お好きな名前」を入力 例)TNC |
|---|---|
| ユーザー名 | 「接続用ユーザ名」を入力 例)「[ユーザID]@tokai.or.jp」 T012345678@tokai.or.jp ※大文字/小文字を区別し、半角英数で入力します |
| パスワード | 「接続用パスワード」を入力 例)●●●●●●●● ※大文字/小文字を区別し、半角英数で入力します |
| IPv6機能 | チェック無し ※コミュファ光はIPv6接続サービスの対象外です |
手順5
設定が完了すると以下の画面になります。コミュファ(ホームゲートウェイ)の「インターネット」ランプが緑点灯になっているかご確認ください。
左上の保存ボタンがオレンジで点滅しているので押下してください。