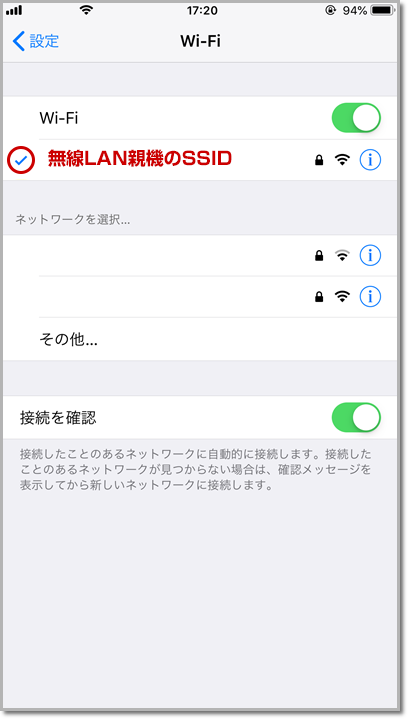iOS(iPhone)|無線LAN(Wi-Fi)接続方法
接続する無線LAN機器(親機)の情報が必要なため、ご利用の親機の[SSID]と[暗号化キー]を確認します。
[SSID]・[暗号化キー]は、親機の側面や底面のシールに記載されていることが多くあります。
※文字列が長いため、設定前にメモや写真を撮ることをオススメします。
【機器例】

※[暗号化キー]は、ご利用の機器によって、「セキュリティキー」や「ネットワークキー」などと表示される場合があります。
設定方法
手順1
iPhoneのホーム画面から[設定]をタップします。 ※下図のアイコン配置は一例です。
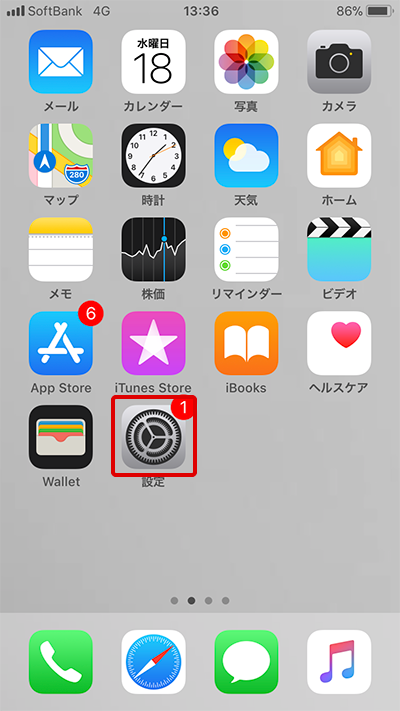
手順2
設定画面で[Wi-Fi]をタップします。
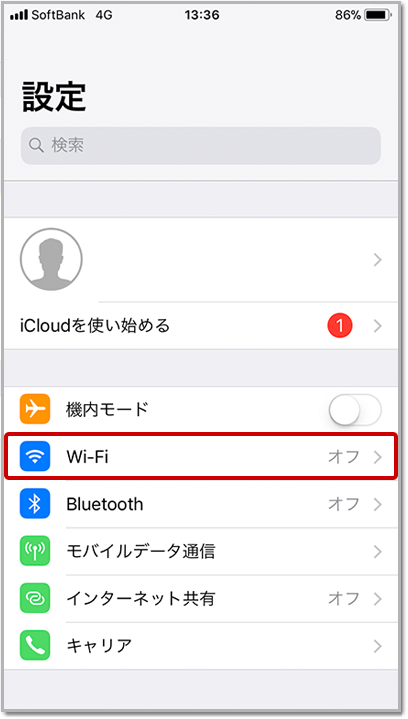
手順3
ご自宅の無線LAN親機(モデムやルーター)のシールを確認しながら設定を進めてください。
- Wi-Fiをオン(右側)にします。
- 無線LAN親機シール印字のSSIDを選択します。
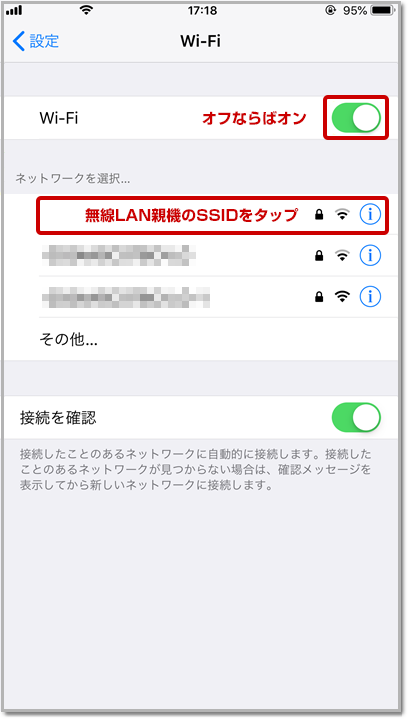
手順4
無線LAN親機シール印字のパスワードを入力。「接続」または「Join」をタップします。
パスワードは機器によって、PASS KEY、事前共有キー、暗号化キー、KEYなど様々な名前で印字されている場合があります。
「ネットワーク“●●●”のパスワードが違います」と表示される場合は、入力したパスワードをすべて消して、再度お試しください。
お手数ですが、無線LAN親機シール印字のパスワードを確かめながら、1文字ずつゆっくりご入力ください。
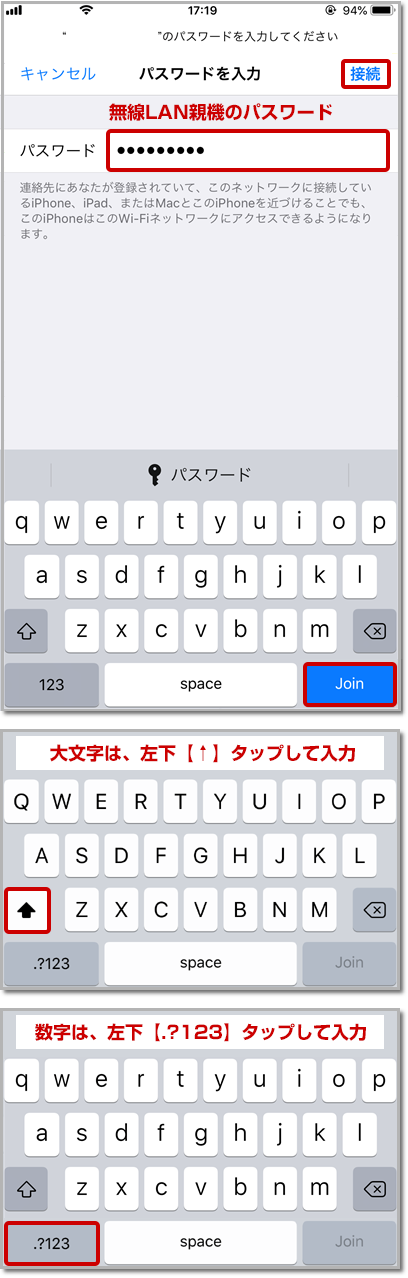
手順5
接続完了の目印として、選んだ無線LAN親機のSSIDの左側にチェックマークが出ます。
インターネットがご利用いただけるかお確かめください。