メール設定ツール(Windows)
「かんたんメール設定ツール」は、お使いのパソコンにインストールされているメールソフトに簡単に設定を行うことができる便利なソフトウェアです。動作環境に記載のOS・メールソフト以外では設定ができない可能性がありますので、ダウンロードして設定する前に必ず以下をご確認ください。
※本ツールはPOP接続にて設定を行います。
動作環境
| 対応OS | Windows 10、Windows 8.1 |
|---|---|
| メールソフト | Microsoft Outlook 2019、2016、2013、2010 Mozilla Thunderbird 68.6.0 メールアプリ(Windows標準) |
メール設定ツールのご利用前に
〇設定を行うパソコンがインターネットに接続できるかご確認くださいインターネットに接続できていない場合は、接続・設定マニュアルを確認いただき接続設定を行ってください。
解決しない場合は、TNCテクニカルサポートセンターまでお問い合わせください。
書類が見当たらない場合は、再発送のお手続きをお願いいたします。

メール設定ツールのダウンロード
以下のダウンロードボタンをクリックして、メール設定ツールをダウンロードします。
Edge、Google Chromeの場合
【1】ダウンロードするファイルをデスクトップなどわかりやすい場所に保存します。
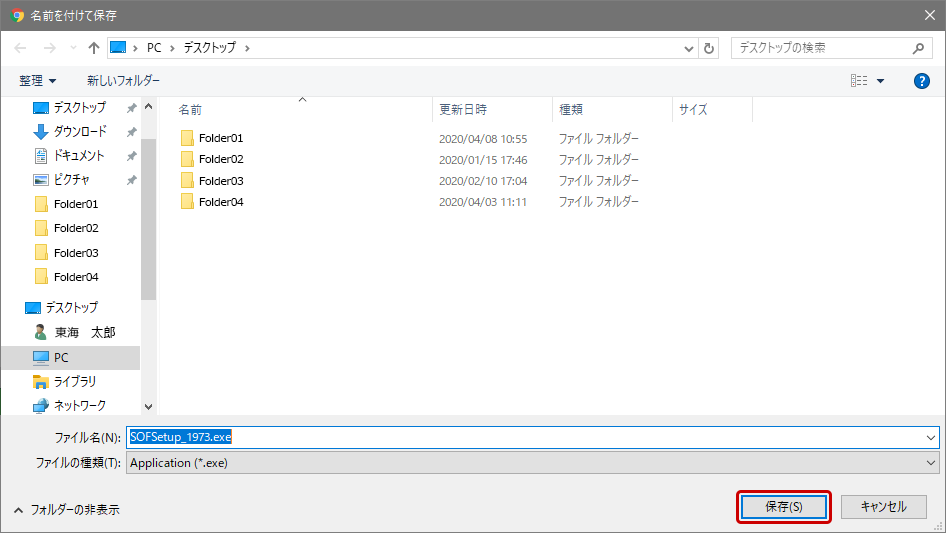
【2】保存した場所に、以下のようなアイコンが表示されます。アイコンをダブルクリックしてファイルを実行します。

Internet Explorerの場合
該当ファイルについて“実行または保存しますか”と表示されますので、「実行」をクリックします。

メール設定手順
手順1
タイトル画面が表示されます。画面が切り替わるまでしばらくお待ちください。
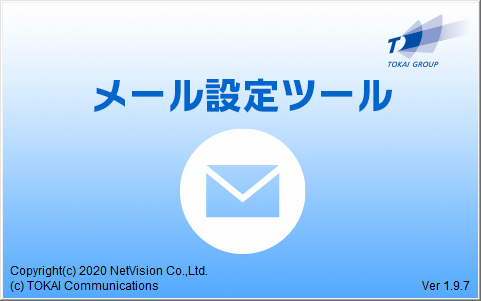
手順2
注意事項をよくお読みいただき、【次へ】をクリックします。
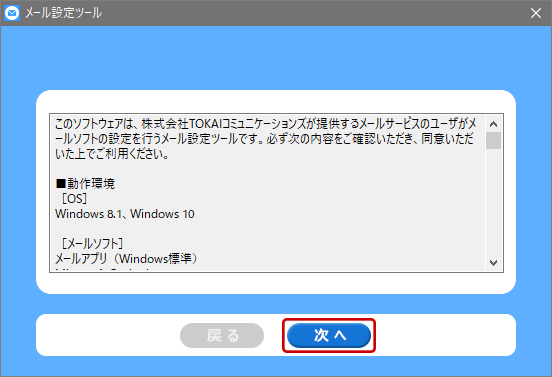
手順3
設定を行うメールソフトの種類を選択し、【次へ】をクリックします。
【Microsoft Outlookをご利用のお客様へ】
Microsoft Outlookにすでに別のメールアドレスが設定されている場合、受信フォルダは新たに生成されず、既存の受信フォルダに統合されますので、ご注意ください。
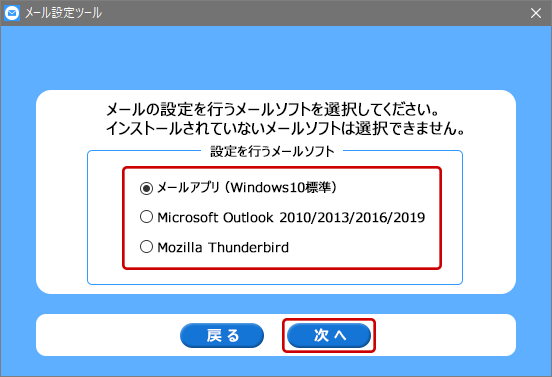
手順4
「ご契約内容確認書」または「登録完了のお知らせ」に記載されている、情報を入力し、【次へ】をクリックします。
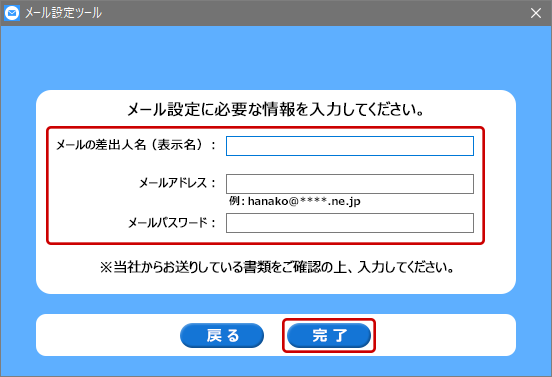
| メールの差出人名(表示名) | メールの差出人として表示したい名前(自分の名前やニックネームなど)を入力します。 |
|---|---|
| メールアドレス | 当社より提供しているメールアドレスを入力します。 |
| メールパスワード | メールパスワードを入力します。 |
手順5
【OK】をクリックして終了します。設定を行ったメールソフトを起動して、メールの送受信の確認を行ってください。
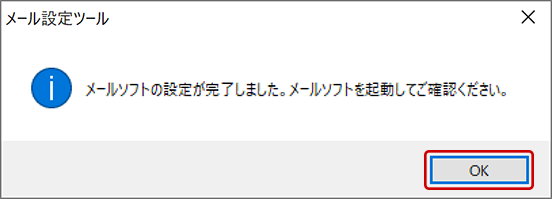
注意事項
- このソフトウェアのご利用に関連して発生したいかなる損害も、当社及び関連する企業が賠償等の責任を負う事はありません。
- このソフトウェアを改変して利用する事を禁止します。
- このソフトウェアのリバースエンジニアリングを禁止します。