有線LAN(PPPoE)に接続方法(Mac(macOS10.15))
Mac(macOS10.15)で有線LAN(PPPoE)に接続する方法についてご案内いたします。
設定情報については、お送りしておりますご契約内容確認書(登録完了のお知らせ)をご確認ください。
設定情報が見当たらない方は、「登録完了のお知らせ」の再発送手続きをお願いいたします。

接続方法
手順1
【システム環境設定】を開きます。
【スタート】画面から【システム環境設定】をクリックします。
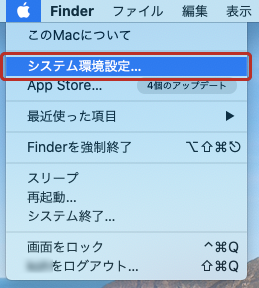
手順2
【ネットワーク】をクリックします。
【システム環境設定】が表示されます。【ネットワーク】をクリックします。
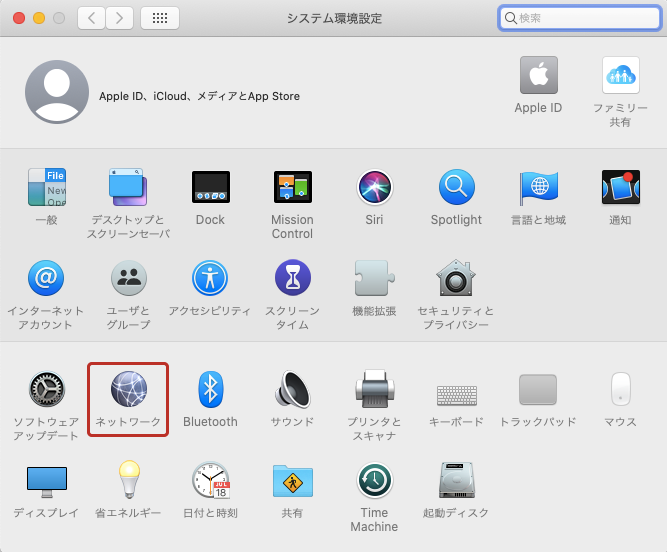
手順3
画面左側の【Ethernet】をクリックします。
画面右側の【IPv4の設定】のプルダウンメニューから、【PPPoEサービスを作成】をクリックします。
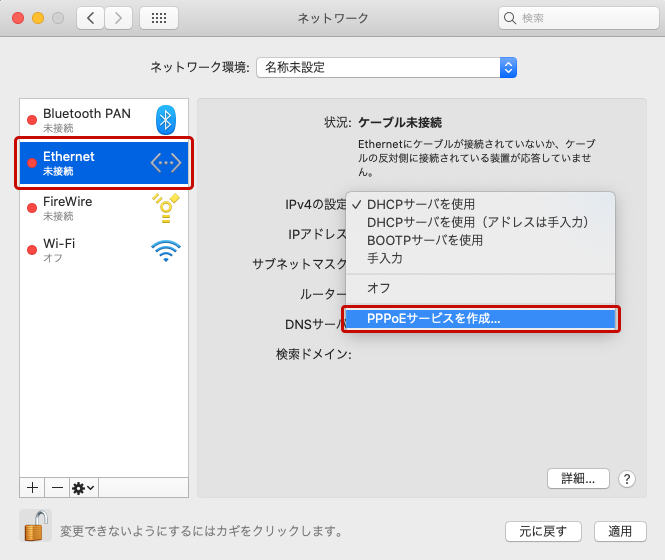
手順4
【サービス名】に任意の名称を入力し【完了】をクリックします。
※ここでは例として【TNC】としています。
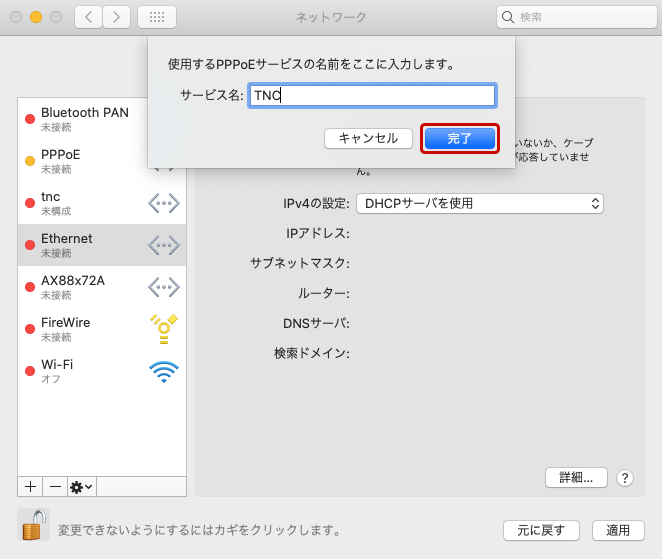
手順5
画面左側の【TNC】をクリックします。
入力欄に以下の設定情報を入力し、【詳細】をクリックします。
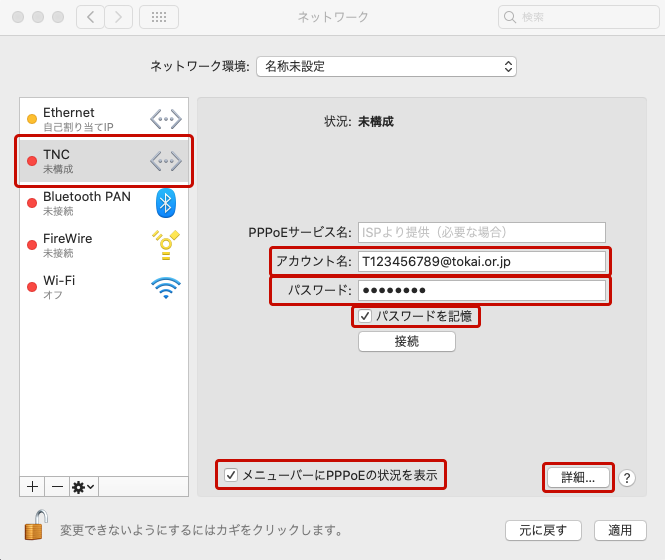
| PPPoEサービス名 | 入力不要です。 |
|---|---|
| アカウント名 | 「ご契約内容確認書」または「登録完了のお知らせ」に記載されているお客様のユーザIDを半角英数で入力します。 |
| パスワード | 「ご契約内容確認書」または「登録完了のお知らせ」に記載されているお客様のユーザパスワードを半角英数で入力します。 |
| パスワードを記憶 | チェックします。 |
| メニューバーにPPPoEの状況を表示 | チェックします。 |
手順6
【TCP/IP】タブをクリックします。
【IPv4の設定:】のプルダウンメニューから【PPPを使用】を選択します。
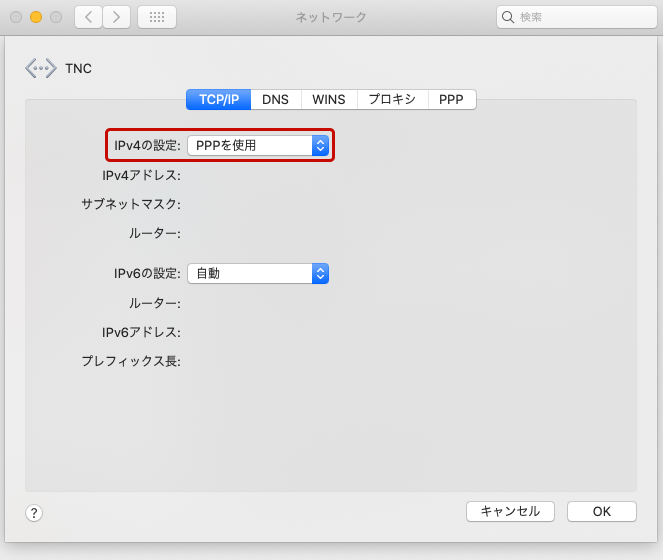
手順7
【PPP】タブをクリックします。【必要なときに自動的に接続】のチェックを入れます。
※その他のチェックについては、必要に応じて変更をしてください。
設定が終わったら、【OK】をクリックします。
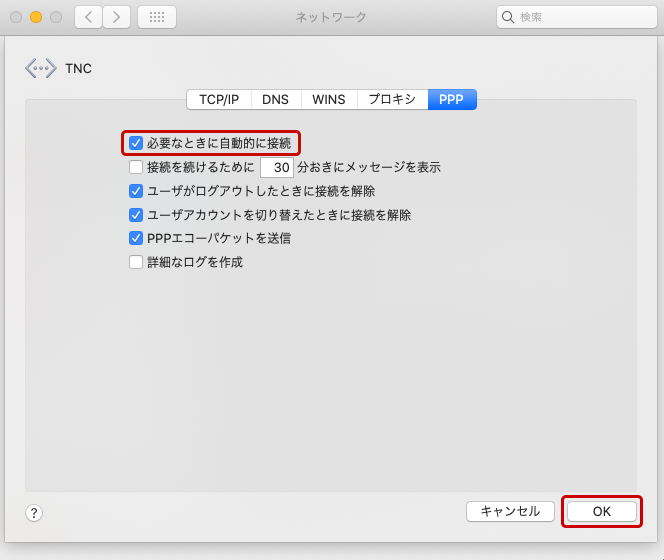
手順8
【ネットワーク環境】の画面に戻りますので、最後に【適用】ボタンをクリックします。
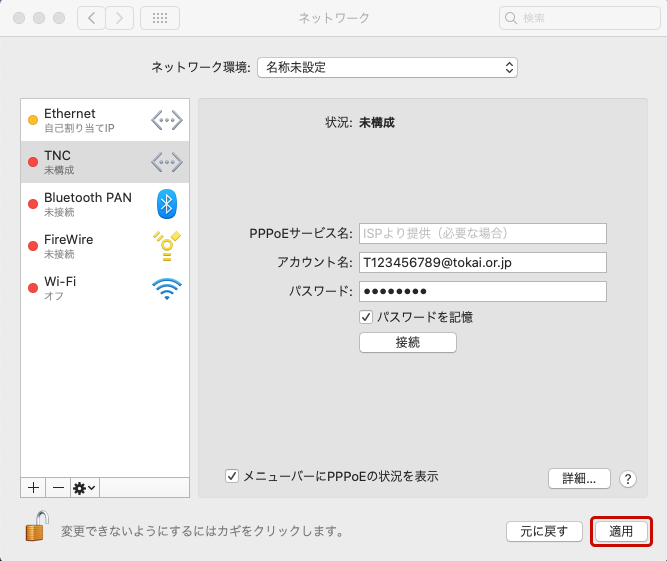
手順9
状況が【接続済み】になれば、問題なく接続が完了です。
左上の【● 閉じる】で画面を閉じ、Safariなどのブラウザを起動して、インターネットに接続できるか確認してください。
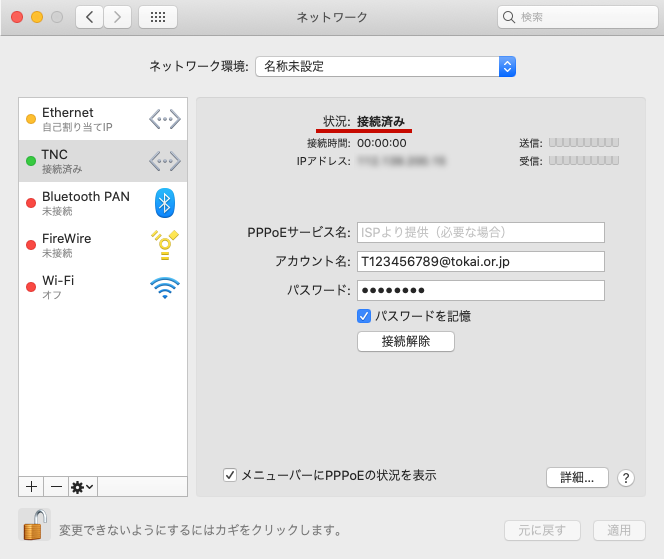
ご不明な点等ございましたら、TNCテクニカルサポートセンターへお問い合わせください。