Windows 10 ダイヤルアップ接続 設定方法
手順1
スタートメニュー
左下のスタートボタンをクリックし、「設定」を選択します。
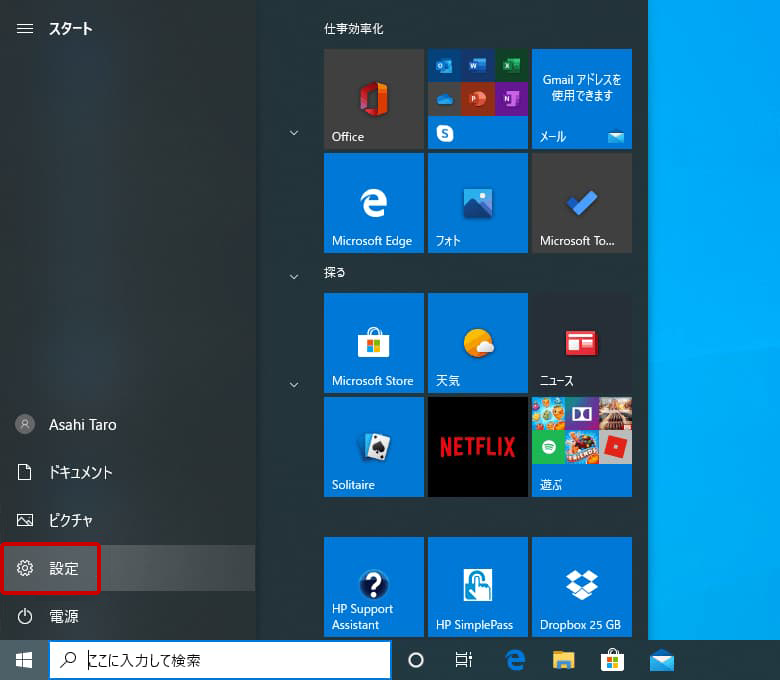
手順2
Windowsの設定
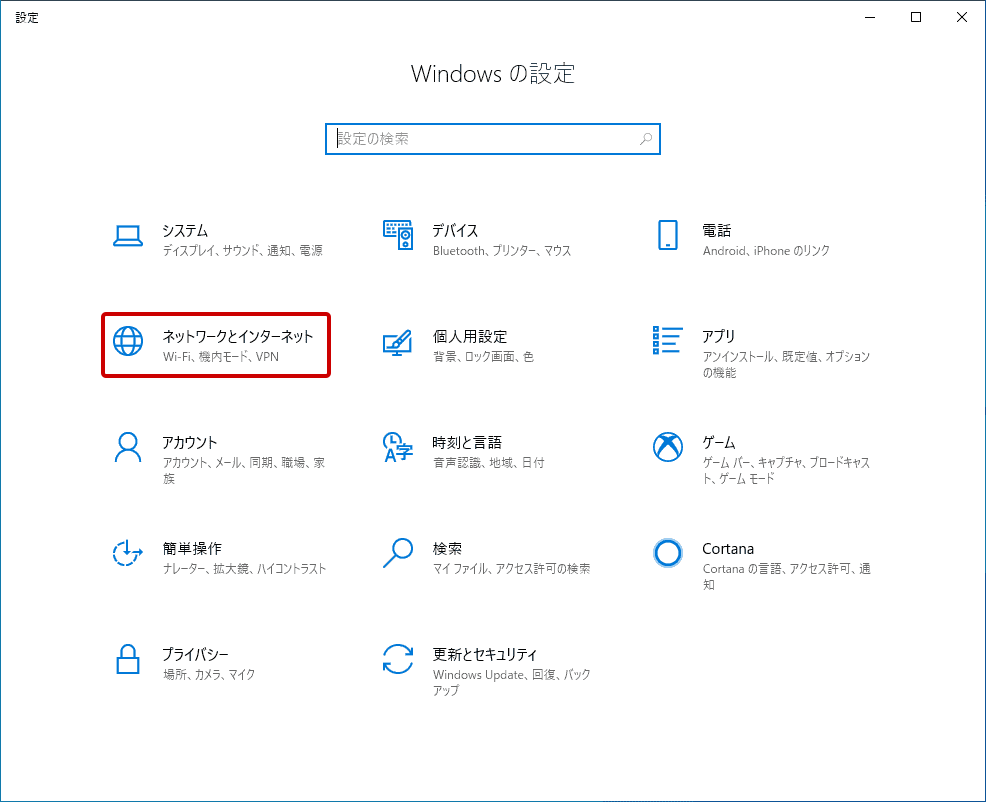
「ネットワークとインターネット」をクリックします。
手順3
ダイヤルアップ
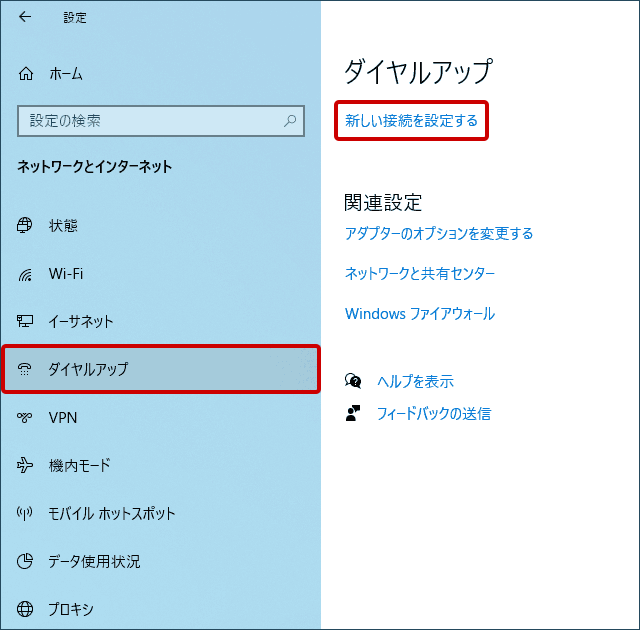
ダイヤルアップを選択し、「新しい接続を設定する」をクリックします。
手順4
接続オプションを選択します。
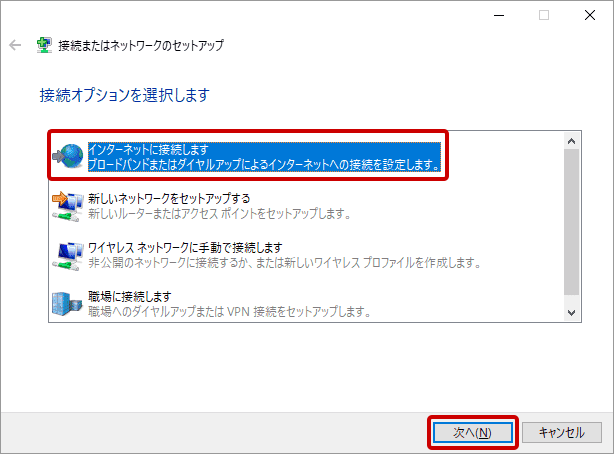
「インターネットに接続します」を選択し、「次へ」をクリックします。
手順5
どのような方法で接続しますか。
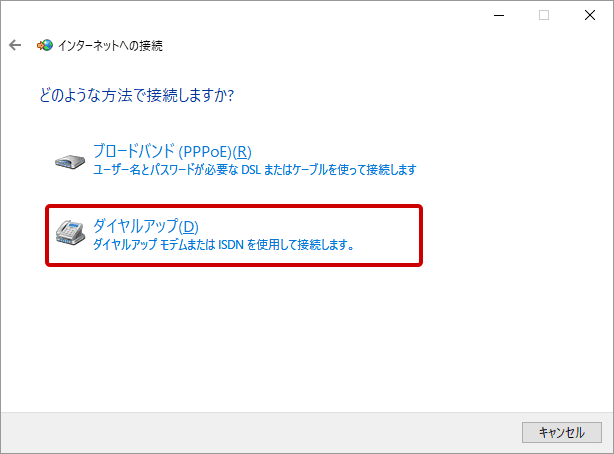
「ダイヤルアップ」を選択します。
手順6
インターネットサービスプロバイダー(ISP)の情報を入力します。
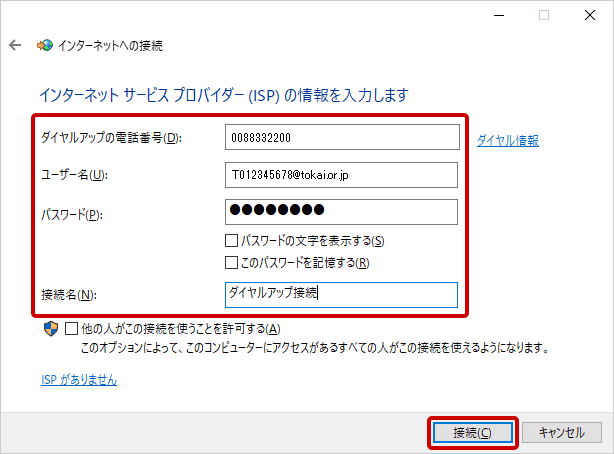
| ダイヤルアップの電話番号 | 0088332200 |
|---|---|
| ユーザー名 | 例)T012345678@tokai.or.jp |
| パスワード | IDに対応したネットパスワード(小文字入力) |
| 接続名 | 任意の名称(例:ダイヤルアップ接続) |
入力が終わりましたら「接続」をクリックします。
手順7
スキップ
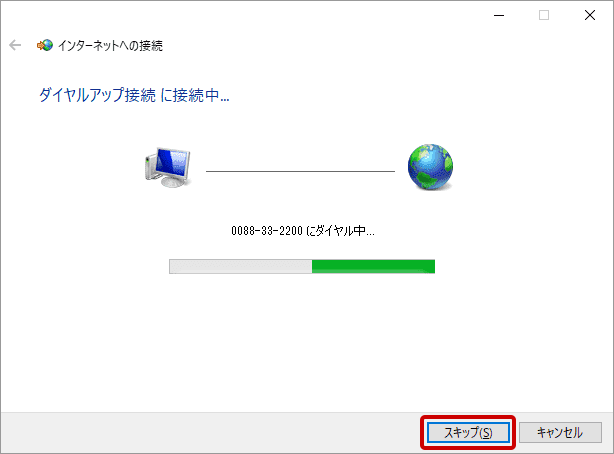
「接続中…」の表示になりましたら「スキップ」をクリックします。
手順8
閉じる
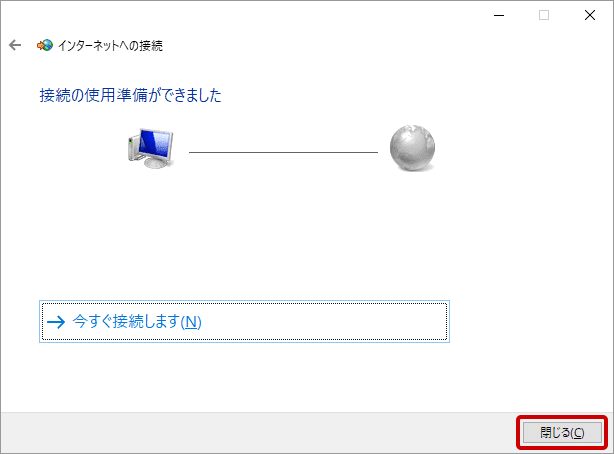
「接続の使用準備ができました」の表示になりましたら「閉じる」をクリックします。
手順9
ダイヤルアップ
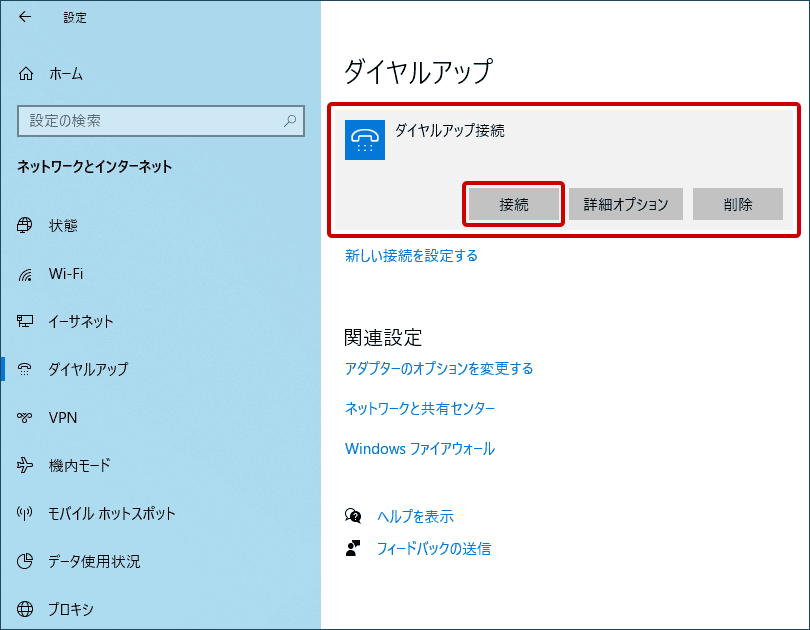
新しくできた設定(「ダイヤルアップ接続」等)の「接続」をクリックします。
手順10
ダイヤルアップのプロパティ
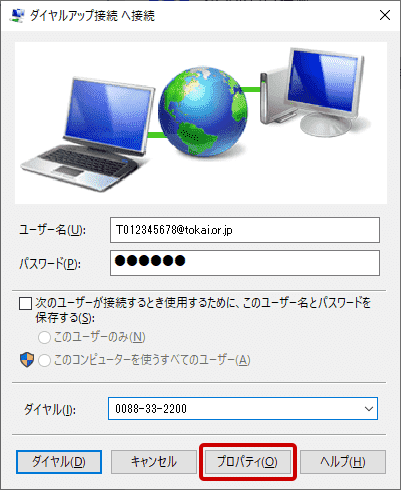
接続画面が表示されたら「プロパティ」をクリックします。
手順11
プロパティ・全般
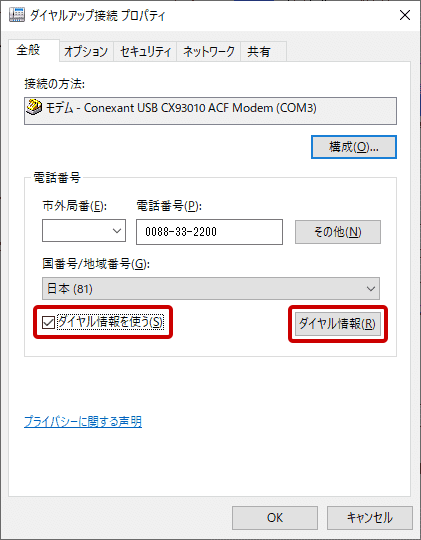
「ダイヤル情報を使う」にチェックを入れ、「ダイヤル情報」をクリックします。
手順12
電話とモデム
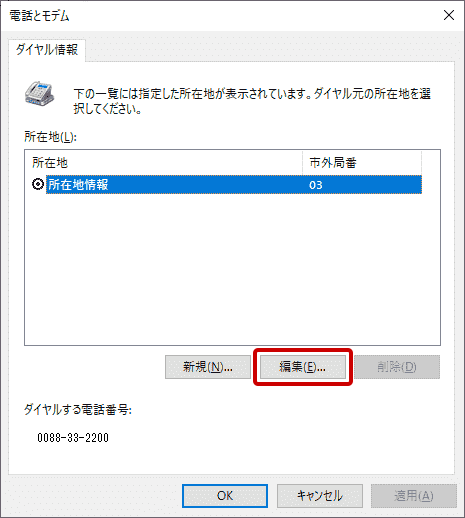
「編集」をクリックします。
手順13
所在地の編集
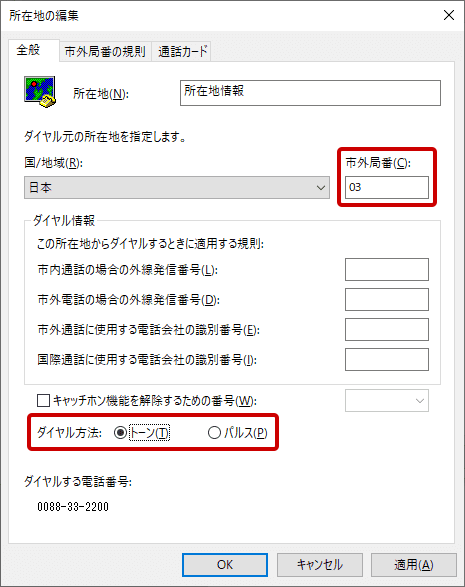
| 市外局番 | お住まいの地域の市外局番を入力 |
|---|---|
| ダイヤル方法 | お使いの電話回線に合わせて、「トーン」または「パルス」を選択 |
設定を行ったら「OK」をクリックします。
手順14
プロパティ・オプション
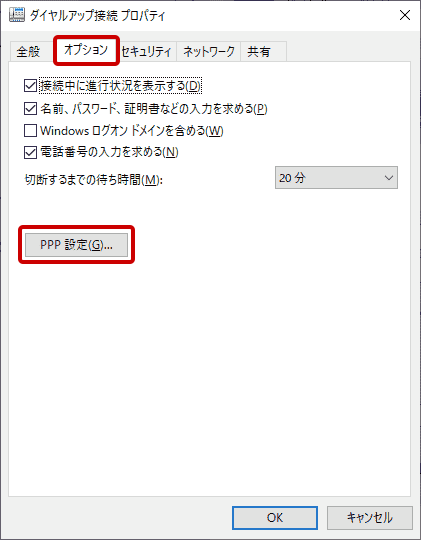
オプション 項目は任意 (初期値を推奨) に設定します。
続いて「PPP設定」をクリックします。
手順15
PPP設定
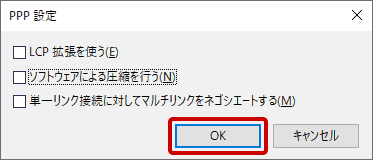
すべてのチェックを外し、「OK」をクリックします。
手順16
プロパティ・OK
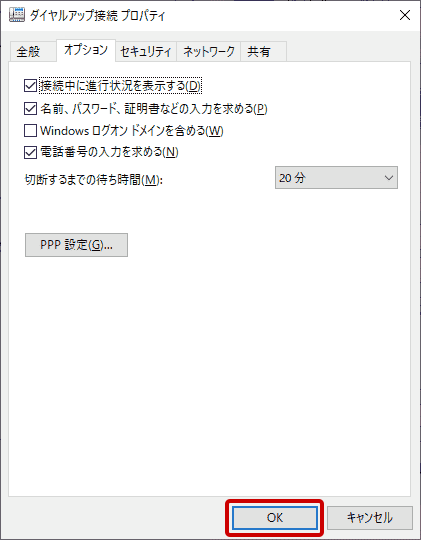
プロパティの画面に戻ったら「OK」をクリックします。
手順17
接続テスト
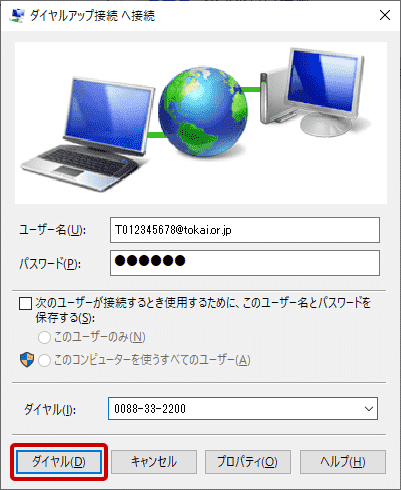
設定に問題がないか、接続テストを行います。
「ダイヤル」をクリックします。
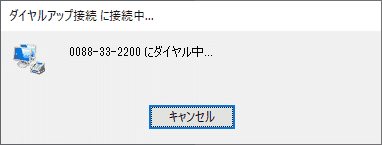
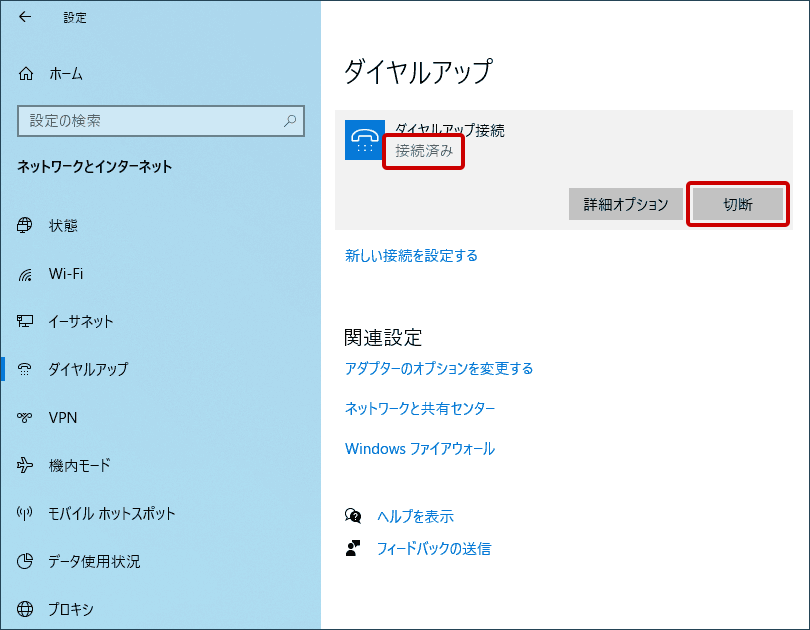
接続が確立すると「接続済み」の表示になります。
「切断」をクリックし、接続テストを終了します。