| 1. |
クイック設定にログインします。
AtermWD600、WD700シリーズに接続したパソコンからクイック設定Webにログインを行います。
Internet Explorerなどのブラウザを起動し、以下のアドレスを入力してください。
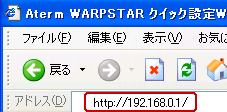
※「http://web.setup/」でも表示できます。
ユーザー名とパスワードは下記のようになります。
「登録完了のお知らせ」のユーザパスワードとは異なります。
| ユーザー名(U) |
admin |
| パスワード(P) |
admin |
|
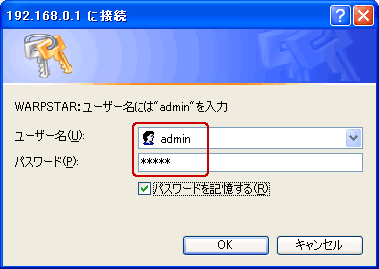
|
| 2. |
画面左側のメニューから「詳細設定」→「無線LAN側設定」を選択します。
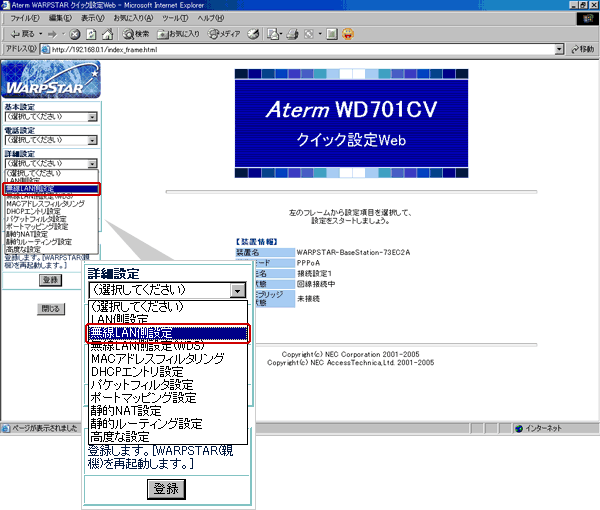
|
| 3. |
「無線LAN端末(子機)の接続制限」で、ESS-IDステルス機能(SSIDの隠蔽)と、「MACアドレスフィルタリング」項目の「使用する」をチェックします。
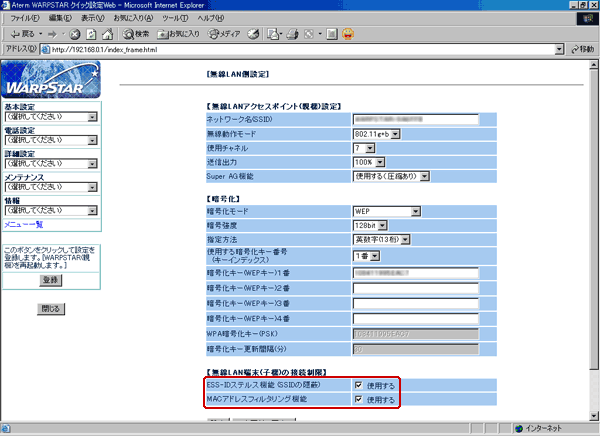
|
| 4. |
下記の警告画面が表示されますので、「OK」をクリックします。
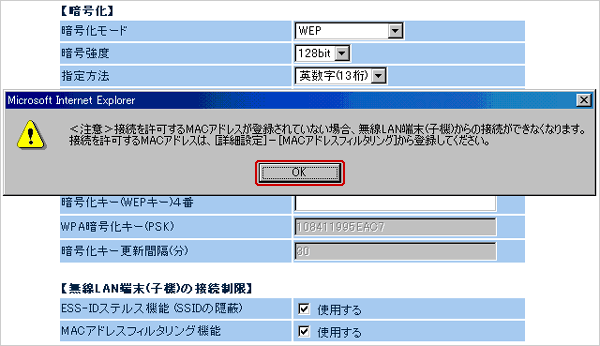
|
| 5. |
引き続き、MACアドレスフィルタリングの設定を行います。
画面左側のメニュー「詳細設定」→「MACアドレスフィルタリング」をクリックします。
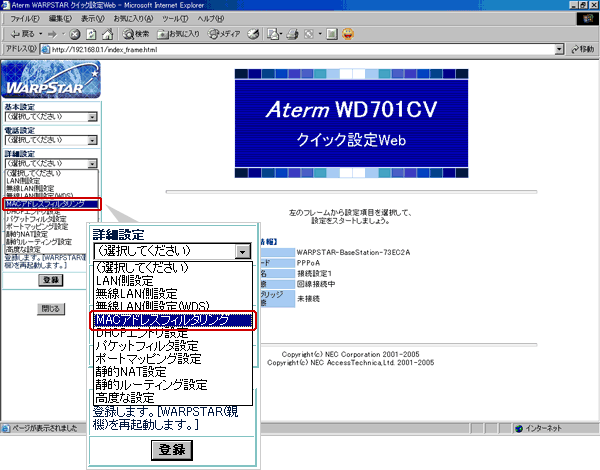
|
| 6. |
下記の画面が表示されますので、右側の画面下の「接続を許可するMACアドレス編集」に、下表のように登録します。
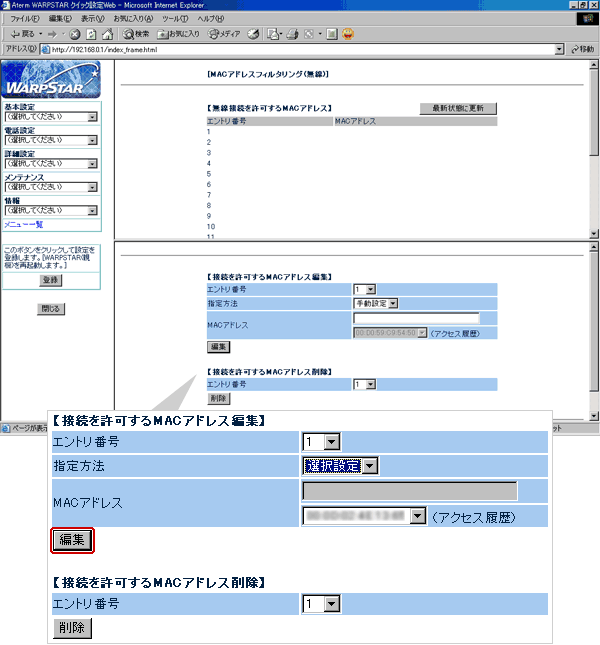
| エントリ番号 |
1:通常は1から使用します(変更不要) |
| 指定方法 |
手動設定:接続したい子機のMACアドレスを手入力して設定します。
選択設定:今までに接続した子機のMACアドレスを一覧から選択して設定します。
※ここでは、「選択設定」を使用します。 |
| MACアドレス |
一覧からプルダウンで選択するか、手入力します。 |
|
登録が終わったら、左下の「編集」をクリックします。
下記の画面が表示されますので、上の画面の「最新状態に更新」ボタンをクリックします。
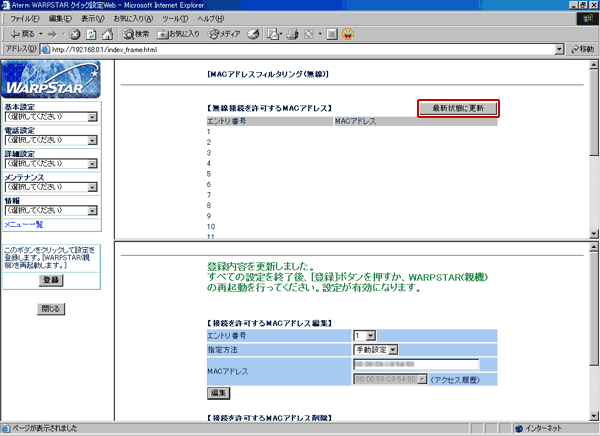
|
| 7. |
下記の画面が表示されますので、編集した内容が反映されている事を確認し、左下の「登録」ボタンをクリックします。
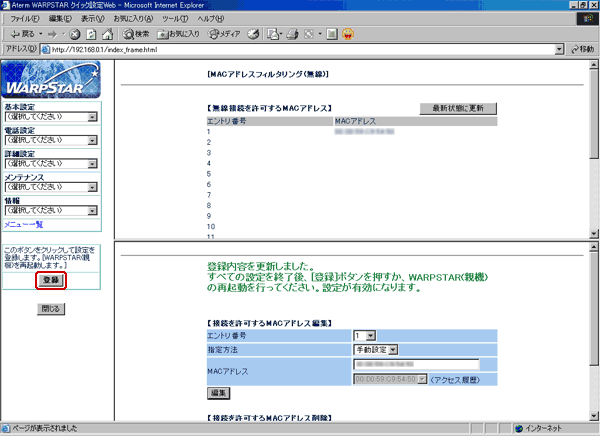
画面の指示に従ってモデムの再起動が完了すると、MACアドレスフィルタリングの設定が完了します。
MACアドレスの入力を間違えると、接続ができなくなってしまいますので、ご注意ください。
どうしても接続ができなくなってしまった場合は、一旦モデムを初期化し、再設定してください。

|