| 1. |
「スタートボタン」より、「プログラム」→「IBMホームページビルダー2001」→「ファイル転送」をクリック、またはホームページビルダー2001を起動し、「ツール」→「FTPツールの起動」を選択します。
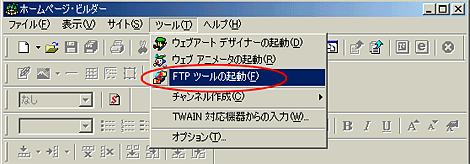
|
| 2. |
「ファイル転送設定」のウィンドウが開きますので、以下のように設定をします。
すでにTOKAI用FTP接続設定がある場合は、「設定」→「プロファイルの管理」から「TOKAI用FTP接続設定」を選択します。
(当社より郵送いたしました『登録のお知らせ』をご参照ください。)
設定が終了しましたら、「OK」をクリックします。
| サーバープロファイル名 |
TOKAI |
| 接続先のサーバー名 |
www4.tokai.or.jp(個人向けホームページサービスの場合)
www3.tokai.or.jp(個人向けホームページサービスの場合)
www2.tokai.or.jp(個人向けホームページサービスの場合)
www.tokai.or.jp(法人用/商用ホームページサービスの場合)
お客様のドメイン(オリジナルドメインサービスの場合) |
| ユーザーID |
[ FTPログインID ]
例:thp000000 |
| パスワード |
[ FTPパスワード ]
例:xxxx |
| サーバーの初期フォルダの設定 |
不要 |
|
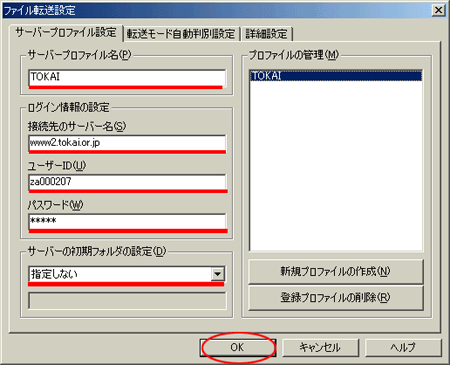
|
| 3. |
画面上部にある「接続」ボタンをクリックし、サーバーへの接続をします。
| ※ |
ダイヤルアップ接続の場合には、先にインターネットに接続しておく必要があります。 |
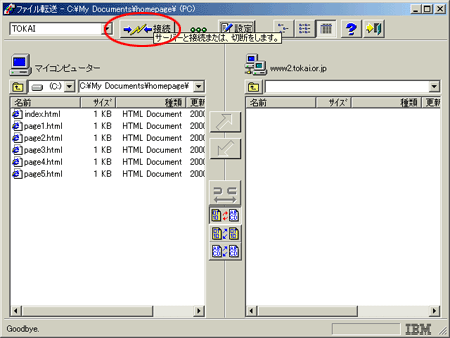
|
| 4. |
サーバーへの接続が開始され、下記画面が表示されます。
最初、画面左側はお客様パソコン(ローカル)初期フォルダ内を表示していますが、接続が完了すると画面右側のサーバー(ホスト)初期フォルダ内も表示します。また、画面上部にある「設定」ボタンの色が薄くなります。
画面左・右ともに表示されたら、アップロードするファイルを左側のお客様パソコン(ローカル)の初期フォルダ内から探し、選択した状態で、画面中ほどにある「 」をクリックします。 」をクリックします。
複数続けて選択する場合は(下図参照)Shiftキーを押しながら選択をします。
また個別に選択し、まとめてアップロードする場合は、Ctrlキーを押しながら選択します。
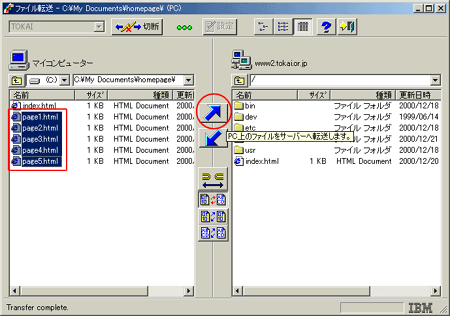
|
| 5. |
「転送状況表示」のウィンドウが表示されます。
ここで転送を中止したい場合は、「中止」ボタンをクリックしてください。
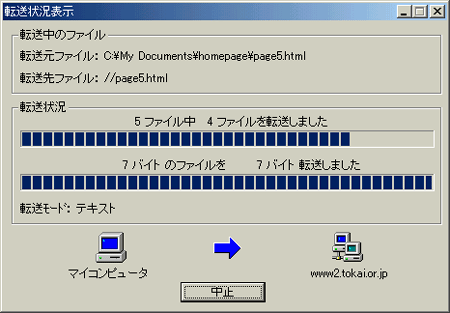
|
| 6. |
「転送状況表示」のウィンドウが消えます。
下記のように画面右側に転送したファイルが表示され、「Transfer complete」というようなメッセージが表示されたら転送終了です。
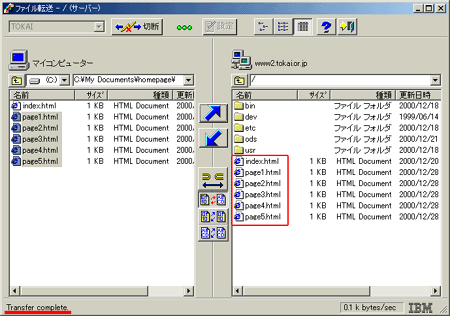 |