| 1. |
ブラウザを起動します。
|
| 2. |
「アドレス」に「192.168.100.1」と入力し、[ Enter ]キーを押します。
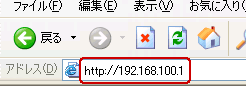
|
| 3. |
「ユーザ名」「パスワード」を下記のように入力し「OK」ボタンをクリックします。
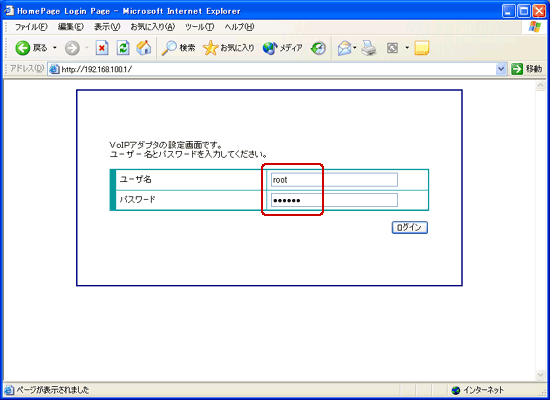

| ※ |
パスワードはセキュリティ保護の為、全て「●」で表示されます。 |
|
| 4. |
左側のメニューの「IP電話設定」から「IP電話設定」を開き、以下の通りに設定します。
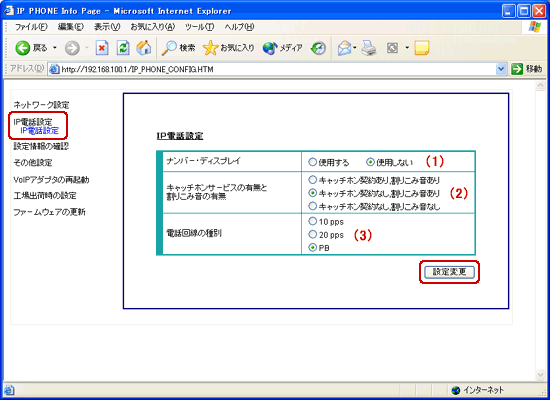
| (1) |
ナンバー・ディスプレイ |
| ※ |
お使いの電話機がナンバー・ディスプレイに対応していない場合は、必ず「使用しない」を選択してください。 |
| ※ |
「使用する」にすると相手のIP電話番号が電話機に表示されます。 |
| ※ |
NTTが提供しているナンバー・ディスプレイサービスとは、関係ありません。 |
|
| (2) |
キャッチホンサービスの有無と割り込み音の有無 |
| ※ |
詳しくは取扱説明書をご覧ください。 |
| ※ |
正しく設定しないと不具合が生じますので、ご注意ください。 |
|
| (3) |
電話回線の種別 |
| ※ |
トーン回線の方 |
→ |
PB |
| ※ |
パルス回線の方 |
→ |
20pps/10pps(機種により異なります) |
| ※ |
正しく設定しないと不具合が生じますので、ご注意ください。 |
|
|
| 5. |
設定ができたら「設定変更」ボタンをクリックします。
|
| 6. |
左側のメニューの「ネットワーク設定」から「ルータ/アダプタ設定、UPnP使用」を開き、以下の通りに設定します。
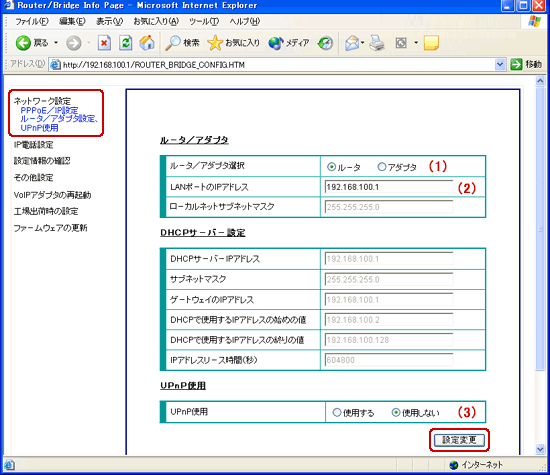
| (1) |
ルータ/アダプタ選択 |
|
| (2) |
LANボードのIPアドレス |
| ※ |
ご利用の周辺機器とIPアドレスが競合してしまう場合のみ、変更してください。 |
|
| (3) |
UPnP使用 |
|
|
|
| 7. |
設定ができたら「設定変更」ボタンをクリックします。
|
| 8. |
自動的に「PPPoE/IP設定」のページが開きますので、以下の通りに設定します。
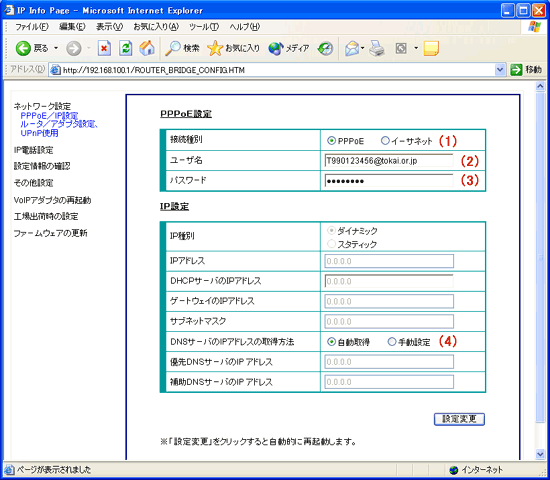
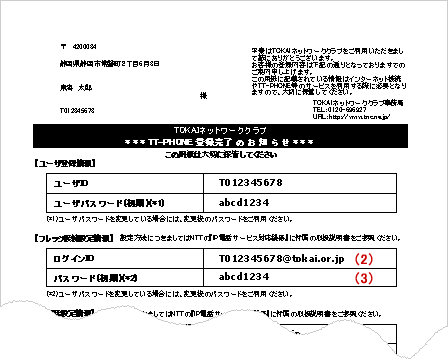
| (1) |
接続種別 |
|
| (2) |
ユーザ名 |
| ※ |
登録完了のお知らせ【フレッツ接続設定情報】の「ログインID」欄をご参照ください。 |
| ※ |
「T」は半角の大文字で入力してください。 |
| ※ |
文字は全て半角で入力してください。 |
| ※ |
メールアドレスのサブドメインとは関係ありません。 |
|
| (3) |
パスワード |
| ※ |
登録完了のお知らせ【フレッツ接続設定情報】の「パスワード(初期)」欄をご参照ください。 |
| ※ |
ユーザパスワードを変更されている場合は、変更後のパスワードを入力してください。 |
| ※ |
セキュリティ保護の為、文字は全て「●」で表示されます。 |
| ※ |
パスワードは全て半角小文字です。 |
|
| (4) |
DNSサーバのIPアドレス取得方法 |
|
|
|
| 9. |
設定ができたら「設定変更」ボタンをクリックします。
|
| 10. |
「再起動を実行しました」というメッセージが表示されたら「閉じる」ボタンをクリックします。
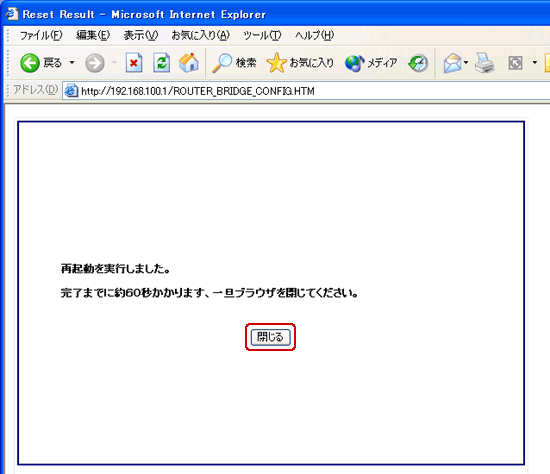
|
| 11. |
確認メッセージが表示されますので、「はい」をクリックしブラウザを閉じます。
画面が閉じたら、そのまま60秒ほどお待ちください。
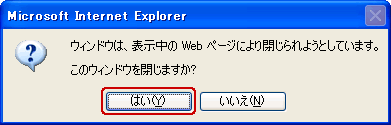
|
| 12. |
60秒経過したら、PPPランプの状態を確認します。ランプが緑色で点灯していればインターネットの設定は完了です。下記のページにアクセスし、ページが表示されるか確認してください。
 |
TOKAIネットワーククラブ
|
| ※ |
PPPランプが点灯しない、ページが表示されない場合は、以下の内容を確認してみてください。

| ・ |
パソコンを再起動する。 |
| ・ |
「インターネット・IP電話かんたん設定例」を見ながら、もう一度設定を確認する。 |
| ・ |
「インターネット接続の設定」を参考に、もう一度設定を確認する。 |
|
|
| 13. |
設定、確認が完了したら、IP電話の設定へ進みます。
|