| 1. |
Internet Explorer 等のブラウザを起動します。 |

|
| 2. |
[ アドレスバー(D) ]に「http://192.168.1.1/」と入力し、Enterキーを押します。 |

|
| 3. |
[ ネットワークパスワードの入力 ]ダイアログが表示されます。 |
以下のように入力し、[ OK ]をクリックします。

| ※ |
[ ユーザー名 ][ パスワード ]の「root」は初期値です。
変更した場合は変更後の[ ユーザー名 ][ パスワード ]を入力してください。 |
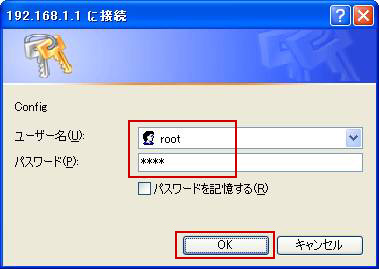
|
| 4. |
ADSLモデムの[ 管理メニュー ]が表示されます。 |
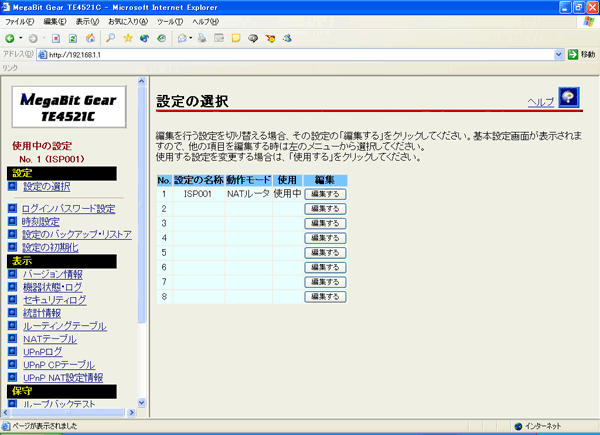
|
| 5. |
左フレームの「バージョンアップ」をクリックします。 |
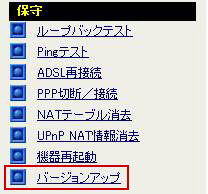
|
| 6. |
右フレーム画面に「ファームウェアのバージョンアップ」が表示されます。 |
[ 参照 ]ボタンをクリックします。
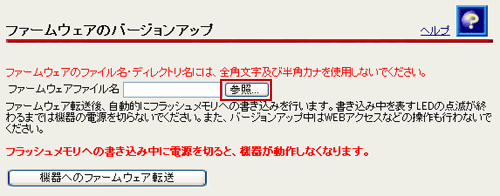
|
| 7. |
[ ファイルの選択 ]が表示されます。 |
[ デスクトップ ]を選択します。
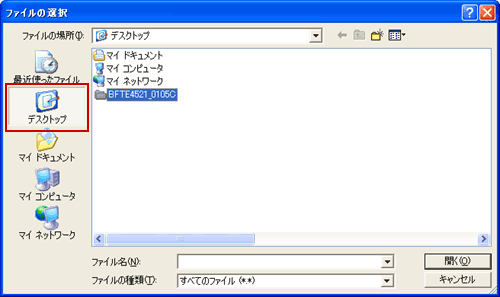
|
| 8. |
ファームウェアファイルを選択します。 |
[ デスクトップ ]のファームウェアファイル「BFTE4521_0105C.dlm」をクリックして選択します。
[ 開く(O) ]ボタンをクリックします。
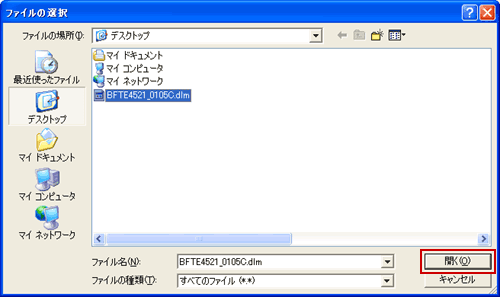
|
| 9. |
右フレーム画面の「ファームウェアのバージョンアップ」に戻ります。 |
[ ファームウェアファイル名 ]に選択したファームウェアが表示されます。
[ 機器へのファームウェア転送 ]ボタンをクリックします。
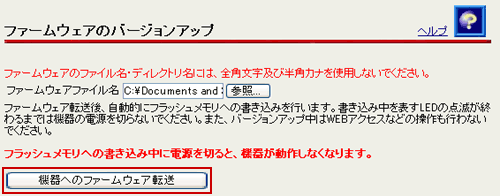
|
| 10. |
警告するダイアログが表示されます。 |
ファームウェアのバージョンアップを開始する場合には、[ OK ]ボタンをクリックします。
中止するには「キャンセル」ボタンをクリックしてください。
| ※ |
ここで[ OK ]ボタンをクリックすると、ファームウェアのバージョンアップが開始されます。 |
| ※ |
ここで[ OK ]ボタンをクリックした後はファームウェアのバージョンアップは中止できませんので、ご注意ください。 |
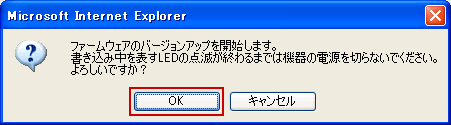
|
| 11. |
ADSLモデム[ ADSL ][ PPP ][ LAN ][ ALARM ]が点滅します。 |
[ ALARM ]ランプが消灯するまでお待ちください。
|
| 12. |
右フレーム画面に[ ファームウェアの書き込み完了 ]画面が表示されます。 |
[ 再起動 ]ボタンをクリックします。
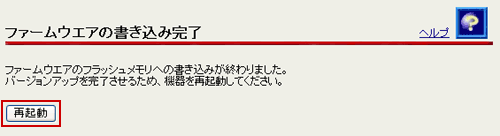
|
| 13. |
右フレーム画面に[ 機器の再起動 ]画面が表示されます。 |
[ 再表示 ]ボタンをクリックします。
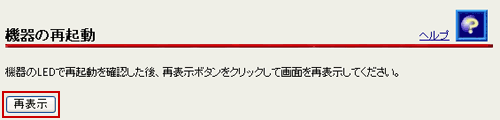
|
| 14. |
ADSLモデムの[ 管理メニュー ]に戻ります。 |
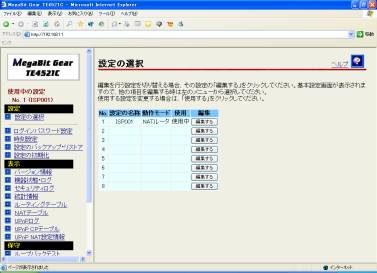
|
| 15. |
右フレーム画面から[ バージョン情報 ]をクリックします。 |
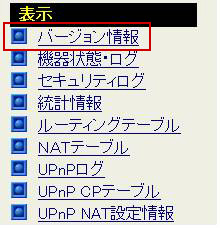
|
| 16. |
右フレーム画面に「バージョン情報」が表示されます。 |
[ Software Version ]を確認します。「1.05」になっていれば、バージョンアップは成功です。
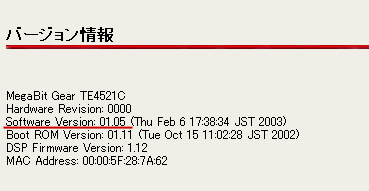 |